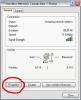クリック 入れる タブで、 形 次に、ロゴの形状を選択します。 楕円形、長方形、または丸みを帯びた長方形は、通常、ロゴに適しています。 ロゴを表示するドキュメント上にカーソルをドラッグします。 楕円形の円、または長方形の正方形を描くには、 シフト カーソルをドラッグしながらキーを押します。
図形を右クリックして、 形状の概要 アイコン。 ドロップダウンメニューから、 色、およびを選択します 重さ 線の太さを決定します。 点線または破線を作成するには、 ダッシュ ドロップダウンメニューから。 複数の線などの追加のアウトラインオプションを表示するには、[ その他の行 下から 重さ また ダッシュ オプション。
図形を右クリックして、 シェイプフィル アイコン。 塗りつぶしの色を選択します。 追加するには 線形対角勾配、ここに示すように、 勾配 ドロップダウンメニューから。
クリック 入れる タブをクリックし、 テキストボックスを描画する アイコン。 カーソルを図形の上にドラッグし、テキストボックスに単語、文字、またはイニシャルを入力します。
カーソルをテキスト上にドラッグしてテキストを強調表示し、[テキストボックスツール]をクリックします。 フォーマット タブ。 クリック センターアライメント アイコン。 クリックしてテキストの前景色を選択します フォントの色 アイコン。 太いフォントを選択し、 フォントサイズ 形状を満たすように調整します。 テキストボックスの境界線をクリックし、矢印キーでその位置を少しずつ動かして、テキストを図形の中央に配置します。
クリック 整える テキストボックスツールのアイコン フォーマット リボンと選択 後方に送ります。 この手順では、背景色を前景色の後ろに配置します。 背景のテキストは太字であるため、前景のフォントよりもわずかに太く、文字の端に沿って色が完全に輪郭を描いて表示されます。
カーソルを図形と両方のテキストボックスにドラッグして、すべてを選択します。 クリック 整える テキストボックスツールのアイコン フォーマット リボンと選択 グループ. グループ化されて、ロゴを構成するすべての部分を1つのエンティティとして移動、サイズ変更、または保存できるようになりました。
クリック タイプとして保存 ナビゲーションウィンドウのメニューをクリックし、GIF、JPG、TIF、BMPなどの新しいロゴのファイル形式を選択します。 ロゴに名前を付けてクリックします
保存する. これで、このロゴを他のドキュメントで使用できます。 将来のPublisherドキュメントに追加するには、 写真 出版社のオプション 入れる リボン。