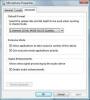画像クレジット: Pixland / Pixland /ゲッティイメージズ
Microsoft Excel 2007は、さまざまな機能に使用できます。 多くの人は、セルに挿入されたさまざまな値に基づいて値を計算する方法として使用しますが、他の人は、データを格納するための構造化された方法として使用します。 後者のタイプのユーザーの1人である場合、スプレッドシート内に電子メールのハイパーリンクを保存する必要がある状況に遭遇した可能性があります。 多くの人は各セルに1つのハイパーリンクを含めるだけで済みますが、他の人はそれ以上のハイパーリンクを必要とする場合があります。 幸い、Excelで使用できる関数を使用すると、これを簡単に実行できます。
ステップ1
Microsoft Excel2003アプリケーションを起動します。
今日のビデオ
ステップ2
新しいスプレッドシートを作成するか、電子メールのハイパーリンクを追加する既存のシートを開きます。
ステップ3
2行のテキストを簡単に収容できるサイズに目的のセルを構成します。 これは、展開する行または列の見出しの側面をクリックして、展開方向にドラッグすることで実行できます。 たとえば、セルB2を調整する場合は、列Bの見出しの右側の境界線をクリックして、右にドラッグします。 実際の幅は、メールアドレスの長さによって異なります。 次に、行2の見出しの下の境界線をクリックして、下にドラッグします。 高さ50は、2行のテキストに簡単に対応できるはずです。
ステップ4
画面上部の「表示」オプションをクリックします。
ステップ5
「ツールバー」オプションを選択してから、「描画」オプションを選択します。
ステップ6
下部のツールバーからテキストボックスを選択します。
ステップ7
セルをクリックして、形状を構成します。
ステップ8
テキストボックスにメールアドレスを入力します。
ステップ9
2番目のテキストボックスに対して手順7と8を繰り返し、ボックスが重なっていないことを確認します。 メールのハイパーリンクが自動的に表示されます。
ステップ1
Microsoft Excel2007アプリケーションを起動します。
ステップ2
新しいスプレッドシートを作成するか、電子メールのハイパーリンクを追加する既存のシートを開きます。
ステップ3
2行のテキストを簡単に収容できるサイズに目的のセルを構成します。 これは、展開する行または列の見出しの側面をクリックして、展開方向にドラッグすることで実行できます。 たとえば、セルB2を調整する場合は、列Bの見出しの右側の境界線をクリックして、右にドラッグします。 実際の幅は、メールアドレスの長さによって異なります。 次に、行2の見出しの下の境界線をクリックして、下にドラッグします。 高さ50は、2行のテキストに簡単に対応できるはずです。
ステップ4
[挿入]タブを選択し、[テキストボックス]オプションをクリックします。 セル内のボックスの形状を、重ならないように構成します。
ステップ5
各メールアドレスを強調表示し、右クリックして[ハイパーリンク]を選択します。 左下の「メールアドレス」オプションをクリックして、メールアドレスを入力します。
ヒント
このメソッドを使用して、1つのセルに3つ以上の電子メールハイパーリンクを挿入できます。
リンクをクリックすると、デフォルトのメールアプリケーションで新しいメッセージが開くことに注意してください。