PowerPointスライドをJPG画像形式でエクスポートし、WindowsエクスプローラーとWindowsデスクトップの背景コマンドを使用してインストールすることにより、Windowsデスクトップの背景として設定できます。
ヒント
コンピューターが1280x 720(エクスポートされたPowerPointスライドのデフォルトサイズ)よりも高い画面解像度を使用している場合、新しいデスクトップの背景が歪んだりぼやけたりすることがあります。 PowerPointでエクスポートされたJPGファイルのデフォルトサイズを変更することはできませんが、編集することにより、プログラムに大きな画像ファイルを生成させることができます。 Windowsレジストリ. レジストリは重要なWindowsファイルであるため、最初にバックアップした後でのみ変更を試みてください。
ステップ1
デスクトップの背景として設定するスライドを含むPowerPointプレゼンテーションを開きます。 または、組み込みのテンプレートの1つをロードして、新しいプレゼンテーションを作成します。
今日のビデオ
ステップ2
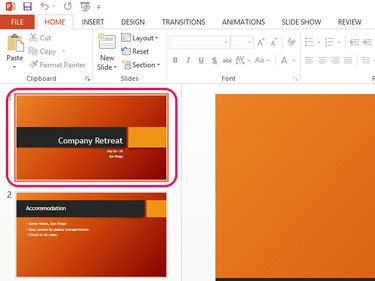
画像クレジット: マイクロソフトの画像提供
クリック 滑り台 エクスポートして選択します。
ステップ3
![[ファイル]をクリックして、[名前を付けて保存]を選択します。](/f/bc52b0dc949163f6115171b46d7e8342.png)
画像クレジット: マイクロソフトの画像提供
クリックして情報画面を開きます ファイル リボンで。 選択する 名前を付けて保存 新しい画面を開きます。
ステップ4

画像クレジット: マイクロソフトの画像提供
どちらかを選択してください OneDrive また コンピューター、OneDriveまたはローカルハードドライブのどちらにイメージファイルを保存するかによって異なります。 クリック ブラウズ フォルダを選択します。
ステップ5
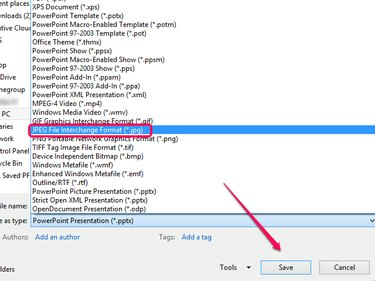
画像クレジット: マイクロソフトの画像提供
選択する JPEGファイル交換形式 [ファイルの種類]ドロップダウンメニューから、[ 保存する ボタン。
ステップ6

画像クレジット: マイクロソフトの画像提供
クリック これだけ 選択したスライドのみをエクスポートするには、確認ボックスのボタンをクリックします。 または、をクリックします すべてのスライド プレゼンテーション全体を複数の画像ファイルとしてエクスポートします。
ステップ7
![画像を右クリックして、[デスクトップの背景として設定]を選択します。](/f/cc1b8fce2fcbc308941a09c81415b006.png)
画像クレジット: マイクロソフトの画像提供
発売 ウィンドウズ・エクスプローラ エクスポートされたスライドが含まれているフォルダを開きます。 画像ファイルを右クリックして、 デスクトップの背景として設定 コンテキストメニューから。



