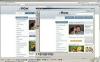ラップトップにマウスを追加して、使いやすくします。
ラップトップと同じくらい便利ですが、ほとんどのノートブックコンピュータで小さなタッチパッドまたは「消しゴムチップ」マウスを使用するのは面倒です。 ラップトップを一度に何時間も使用する場合、組み込みのマウス代替品を使用すると、疲れて、コンピューターの使用が必要以上に難しくなる可能性があります。 ラップトップでフルサイズのマウスの快適さと使いやすさを楽しむには、標準の外部マウスをコンピューターに追加します。
USBマウス
ステップ1
マウスケーブルコネクタをラップトップの空のUSBポートスロットに挿入します。
今日のビデオ
ステップ2
WindowsがUSBマウスを認識するのを待ち、正しいドライバをインストールして有効にします。 Windowsは自動的にマウスを構成し、新しいハードウェアがラップトップで使用できるようになったことを通知する必要があります。 画面の右下隅(タスクバーの日時の近く)で通知を探します。
ステップ3
コンピューター上のさまざまなアイコンとリンクをクリックして、マウスをテストします。 マウスにスクロールホイールが装備されている場合は、右クリックボタンと左クリックボタン、およびスクロールホイールをテストします。
ステップ4
該当する場合は、USBマウスに付属のインストールCDにソフトウェアをインストールします。 Windowsでマウスを使用するためにソフトウェアは必要ありません。 ただし、ユーティリティプログラムを使用すると、マウスの設定をカスタマイズしたり、特別なボタンの割り当てやショートカットを作成したりできます。
PS / 2マウス
ステップ1
PS / 2マウスを取り付ける前に、ラップトップの電源を切ります。 Windowsは、USBモデルの場合とは異なり、PS / 2マウスをその場で検出できません。 ラップトップを起動する前に、マウスを接続してください。 ラップトップにPS / 2ポートがない場合は、マウスをPS / 2-USBアダプタに接続します。 次に、アダプタを空いているUSBポートに挿入します。
ステップ2
ラップトップの電源を入れ、Windowsにログオンします。
ステップ3
Windowsが新しいPS / 2マウスを検出し、使用できるように構成するのを待ちます。 「新しいハードウェアの追加ウィザード」は、マウスを自動的に構成する必要があります。 ただし、場合によっては、インストールCDの挿入を求めるプロンプトが表示されることがあります。 インストールディスクの入力を求められたら、CD / DVDドライブに挿入し、トレイを閉じて「Enter」キーを押します。
ステップ4
Windowsがマウスドライバソフトウェアのインストールを完了した後、マウスをテストします。
ステップ5
インストールCDからユーティリティをインストールして、マウスのボタンのカスタム設定を作成するか、マウスがこれらのオプションをサポートしている場合は他の特別な機能を有効にします。
必要なもの
PS / 2またはUSBマウス
インストールCD(オプション)
ヒント
多くの場合、ラップトップのタッチパッドまたはマウスポインターは、外部マウスを追加した後も機能し続けます。 必要に応じて、外付けマウスとラップトップを切り替えることができます。
ほとんどの場合、標準のUSBマウスを取り付けるのと同じ方法で、コードレスまたはワイヤレスマウスを取り付けることができます。 ただし、マウスをUSBポートに接続する代わりに、ワイヤレスレシーバーユニットを空のUSBスロットに接続します。 次に、電池を取り付け、マウスをワイヤレスレシーバーに同期します。
警告
コンピュータがバッテリ電源で動作している間は、ラップトップでワイヤレスまたは光学式マウスを使用しないでください。 外付けマウスを追加すると、ラップトップのバッテリーが通常よりも早く消耗する可能性があります。