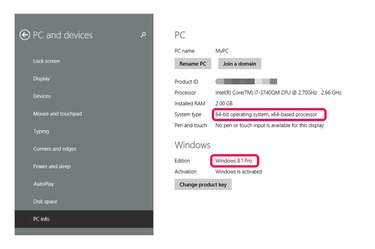
Windows PC情報画面は、オペレーティングシステム情報を報告します。
画像クレジット: マイクロソフトの画像提供
Windows設定を使用して、PCで実行されているWindowsのバージョンを確認します。 メトロバージョンとデスクトップバージョンのどちらを使用しているかに応じて、Windows8.1ではいくつかの方法でPCに関する情報にアクセスできます。 メトロバージョン(スタート画面を表示するバージョン)では、システム情報はPC情報画面にあります。 デスクトップバージョンでは、同じ情報がシステム画面に表示されます。 この情報には、Windowsのバージョン、システムが32ビットか64ビットか、RAMまたはメモリの容量、およびその他のシステムの詳細が含まれます。
メトロインターフェースからのPC情報へのアクセス
ステップ1
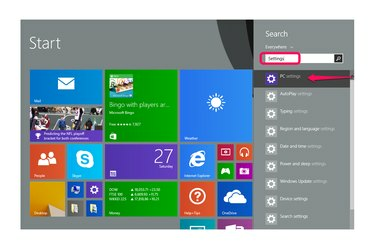
「設定」を検索し、「PC設定」を選択します。
画像クレジット: マイクロソフトの画像提供
スタート画面で「設定」と入力して検索機能を起動し、結果から「PC設定」を選択します。
今日のビデオ
ステップ2

「PCとデバイス」を選択します。
画像クレジット: マイクロソフトの画像提供
設定の中から「PCとデバイス」を選択します。
ステップ3
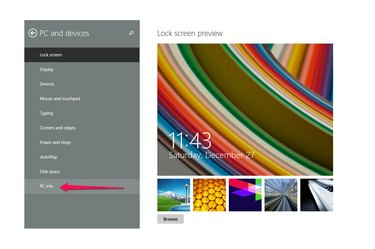
「PC情報」を選択します。
画像クレジット: マイクロソフトの画像提供
「PC情報」を選択して、PC情報画面を起動します。
ステップ4
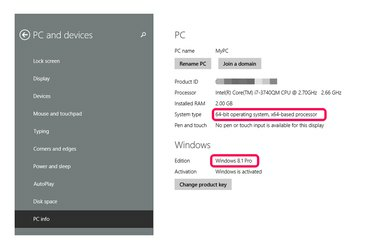
WindowsセクションのEdition行でWindowsのバージョンを見つけます。
画像クレジット: マイクロソフトの画像提供
WindowsセクションのEdition行でWindowsのバージョンを見つけます。 たとえば、写真のPCはWindows 8.1Proを実行しています。 「PC」セクションには、コンピューターのシステムタイプ(32ビットまたは64ビット)とその他の詳細が表示されます。
デスクトップインターフェイスを使用したシステム画面へのアクセス
ステップ1

Windowsアイコンを右クリックして、[コントロールパネル]を選択します。
画像クレジット: マイクロソフトの画像提供
デスクトップの左下にあるWindowsアイコンを右クリックして、[コントロールパネル]を選択します。
ステップ2

「システムとセキュリティ」を選択します。
画像クレジット: マイクロソフトの画像提供
コントロールパネルがデフォルトの「カテゴリ」で表示するように設定されている場合は、「システムとセキュリティ」を選択します。 代わりにアイコンで表示している場合は、「システム」エントリを選択して次の手順をスキップしてください。
ステップ3

「システム」を選択します。
画像クレジット: マイクロソフトの画像提供
「システム」を選択して、システム画面を開きます。
ステップ4

「Windowsエディション」セクションでWindowsのバージョンを見つけます。
画像クレジット: マイクロソフトの画像提供
WindowsEditionセクションでWindowsのバージョンを見つけます。 たとえば、写真のPCはWindows 8.1Proを実行しています。 画面には、MetroバージョンのPC情報画面と同じコンピュータに関する情報が表示されます。 ただし、「設定の変更」へのリンクがあり、コンピュータ名やその他の名前をカスタマイズできます。 設定。
ヒント
Windowsは、設定を見つけて開くことなく、特定のオペレーティングシステムに関する情報を表示するWebサイトを維持しています(「参考文献」を参照)。
Windows 7を使用している場合は、[スタート]ボタンをクリックし、[コントロールパネル]を選択して、システムに関する情報にアクセスします。 その時点での手順は、Windows8.1の場合と同じです。 デスクトップバージョン:[システムとセキュリティ]、[システム]の順に選択します。 または、Windowsエクスプローラーで[コンピューター]を右クリックし、コンテキストメニューから[プロパティ]を選択して同じ画面を開きます。
Windowsのバージョンを見つけるさらに別の方法は、Windows 8.1、8、または7の[検索]フィールドで「winver」を検索することです。 検索結果からそれを選択して、バージョンとビルド番号を報告する「Windowsについて」ダイアログボックスを開きます。 この方法では、オペレーティングシステムに関するその他の情報は表示されません。




