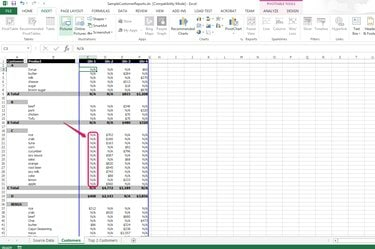
すべての空白は、設定したコンテンツに置き換えられます。
画像クレジット: マイクロソフトの礼儀
ピボットテーブルは、データ分析、合計、および調査のためのツールとしてMicrosoftExcelで使用されます。 ピボットテーブルを使用すると、大量のデータを並べ替えることができるため、たとえば、分析されたデータの合計や平均を取得できます。 ピボットテーブルに空白を残さないようにするには、[ピボットテーブルオプション...]で空のセルの値を設定することにより、空白のエントリを削除して他のデータに置き換えることができます。
ステップ1

Excelでピボットテーブルレポートワークシートを開きます。
画像クレジット: マイクロソフトの礼儀
XLSファイルを開き、ソースデータから派生したピボットテーブルレポートワークシートを見つけます。
今日のビデオ
ステップ2

「ピボットテーブルオプション...」を選択します。
画像クレジット: マイクロソフトの礼儀
ピボットテーブルのエントリの1つを右クリックし、ドロップダウンリストから[ピボットテーブルオプション...]を選択します。 (参考文献2を参照)
ステップ3
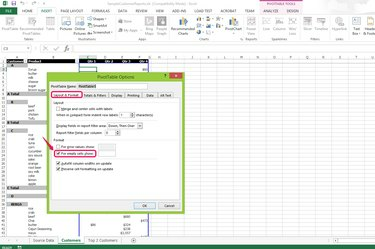
「空のセルの表示:」を確認します。 チェックボックス。
画像クレジット: マイクロソフトの礼儀
[レイアウトとフォーマット]タブの[フォーマット]セクションにある[空のセルの表示:]チェックボックスをオンにします。
ステップ4

テキストフィールドにコンテンツを入力し、[OK]をクリックします。
画像クレジット: マイクロソフトの礼儀
[空のセルの表示:]テキストフィールドに空白のセルに表示するコンテンツを入力し、[OK]をクリックして変更を適用します。 たとえば、引用符なしで「N / A」と入力すると、テーブル内のすべての空白セルが引用符なしの「N / A」に置き換えられます。
ステップ5
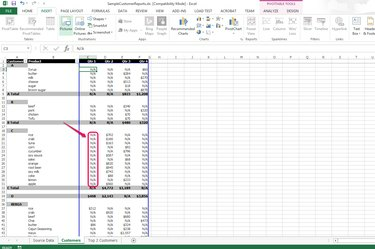
結果を確認してください。
画像クレジット: マイクロソフトの礼儀
ピボットテーブルのエントリを確認してください。 すべての空白が削除され、新しいコンテンツに置き換えられました。
ヒント
ピボットテーブルの空のエントリの一部のみを削除する場合は、ピボットテーブルベースを作成できます。 ソースデータテーブルの選択された範囲で、指定されたピボットでデータを操作できるようにします テーブル。



