PowerPoint 2013プレゼンテーションを手動で実行している場合でも、記録されたタイミングでスライドショーを再生している場合でも、ショーが終了するたびに自動的に再開するように、ショーを継続的にループするように設定します。 スライドショーを無期限ではなく1回ループするには、代わりにカスタムスライドショーを作成します。
継続的にループする
ステップ1:スライドショーを設定する
を開きます スライドショー タブをクリックしてクリックします スライドショーを設定する.
今日のビデオ
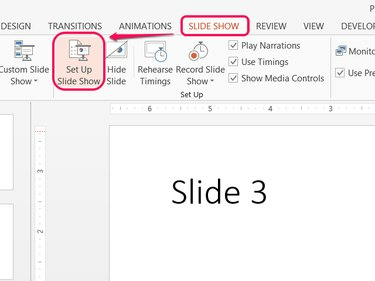
画像クレジット: マイクロソフトの画像提供
ヒント
スライドショーの設定オプションは、現在のPowerPointファイルにのみ適用されます。
ステップ2:ループをオンにする
チェック 'Esc'まで継続的にループする をクリックします わかった. ショーを実行すると、プレゼンテーションは最後のスライドの後で終了するのではなく、最初のスライドにジャンプして戻ります。 ショーをいつでも終了するには、を押します NS.
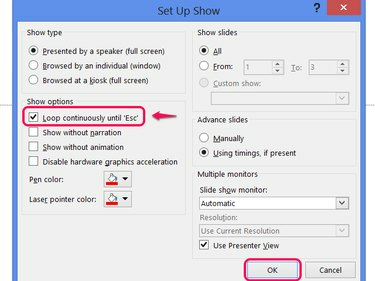
画像クレジット: マイクロソフトの画像提供
ヒント
- 記録されたタイミングでスライドショーをループするときは、ショーがすぐにやり直されるのを防ぐために、最後のスライドが表示された後に一時停止を含めることを忘れないでください。
- タイミングを使用するには、次のことを確認してください 存在する場合はタイミングを使用する 表示オプションで選択されています。
ループ1回
PowerPointの カスタムショー機能 プレゼンテーションのスライドから任意の順序でショーを作成する方法を提供します。 すべてのスライドを選択してから同じスライドを繰り返すことで、効果的に1回限りのループを作成できます。
警告
この方法を使用する場合は、「Esc」までループを継続的にオンにしないでください。
ステップ1:カスタムショーを開く
を開きます スライドショー タブをクリックします カスタムスライドショー と選択します カスタムショー.
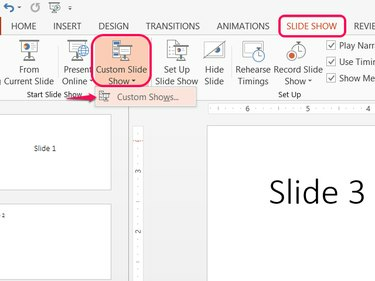
PowerPointは、ファイルごとに複数のカスタムショーをサポートしています。
画像クレジット: マイクロソフトの画像提供
ステップ2:カスタムショーを作成する
クリック 新しい カスタムショーを作成します。
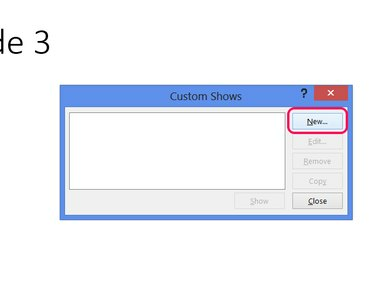
画像クレジット: マイクロソフトの画像提供
ステップ3:ショーにスライドを追加する
プレゼンテーションの各スライドのチェックボックスをオンにして、を押します 追加 それらをカスタムショーに追加します。 各ボックスをもう一度チェックして、を押します 追加 スライドの2番目のループをショーに追加します。 クリック わかった 終了したら、をクリックします 選ぶ [カスタムショー]ウィンドウで。
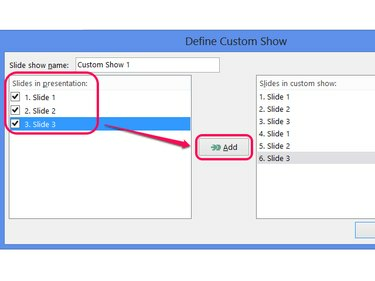
オプションで、カスタムショーに名前を付けます。
画像クレジット: マイクロソフトの画像提供
ヒント
- 追加のループについては、必要な回数だけスライドをチェックして追加してください。
- 後続のループからタイトルカードを除外するには、最初のスライドのみを最初にチェックします。
ステップ4:カスタムショーを再生する
クリック カスタムスライドショー カスタムショーを選択して再生します。 プレゼンテーションを通常どおりに再生する— 初めから ボタンまたは選択 F5 —カスタムショーの余分なループは含まれません。
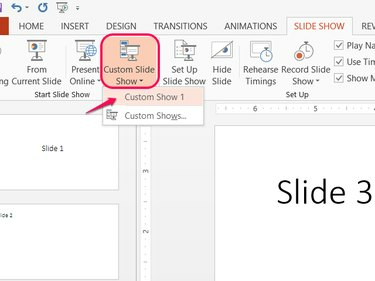
画像クレジット: マイクロソフトの画像提供



