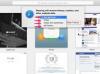画像クレジット: |画像/コムストック/ゲッティイメージズ
Accessは強力なレポートツールを提供するため、MicrosoftAccessテーブルまたはクエリごとに個別のレポートを作成する必要はありません。 Accessでは、プライマリレポートはメインレポートと呼ばれます。 メインレポート内のレポートは、サブレポートと呼ばれます。 任意のレポートをサブレポートとして使用できます。 関連資料を含むレポートを組み合わせることで、効率を高め、理解を深めることができます。 2つ以上の短いレポートを1つにまとめることで、コストと紙を節約できます。
既存のレポートの使用
ステップ1
オープンアクセス。 「Office」ボタンをクリックします。 「開く」を選択します。 データベースファイルを選択します。 「開く」ボタンをクリックします。
今日のビデオ
ステップ2
[ナビゲーションペイン]ドロップダウンボックスから[レポート]を選択します。
ステップ3
メインレポートを右クリックします。 メニューから「デザインビュー」を選択します。
ステップ4
メニューバーで「デザイン」を選択します。 ツールバーの「コントロール」セクションから「サブフォーム/サブレポート」を選択します。 メインレポートのサブレポートの目的の領域をクリックします。
ステップ5
「サブレポートウィザード」ウィンドウで「既存のレポートまたはフォームを使用する」を選択します。 下のペインから、サブレポートとして使用するレポートを選択します。 「次へ」ボタンをクリックします。
ステップ6
[リストから選択]または[自分で定義]の横にあるラジオコントロールをクリックします。 メインレポートをサブフォームにリンクするフィールドを選択します。 「次へ」ボタンをクリックします。
ステップ7
サブレポートに名前を付けます。 「完了」ボタンをクリックします。
新しいレポートの使用
ステップ1
オープンアクセス。 「Office」ボタンをクリックします。 「開く」を選択します。 データベースファイルを選択します。 「開く」ボタンをクリックします。
ステップ2
メニューバーから[作成]を選択して、レポートをデザインします。 リボンの[レポート]領域から[レポートウィザード]を選択します。
ステップ3
[テーブル/クエリ]ドロップダウンボックスから、レポートに使用するテーブルまたはクエリを選択します。 「使用可能なフィールド」リストから、レポートに含めるフィールドを強調表示します。 矢印ボタンをクリックして、[選択したフィールド]ペインに移動します。 「次へ」ボタンをクリックします。
ステップ4
フィールドを強調表示し、矢印ボタンをクリックしてグループ化レベルに追加します(オプション)。 「次へ」ボタンをクリックします。
ステップ5
フィールドと並べ替え順序を選択します(オプション)。 「次へ」ボタンをクリックします。
ステップ6
「レイアウト」の下の「ステップ」、「ブロック」、または「アウトライン」をクリックします。 「向き」の下の「ポートレート」または「風景」を選択します。 「次へ」ボタンをクリックします。
ステップ7
リストからレポートのスタイルを選択します。 「次へ」ボタンをクリックします。 レポートを閉じます。
ステップ8
[レポートにどのタイトルが必要ですか?]の下の領域にレポートのタイトルを入力します。 「完了」ボタンをクリックします。
ステップ9
このセクションのステップ1から7を繰り返して、サブレポートを作成します。
ステップ10
「既存のレポートの使用」セクションの手順2〜7に従って、2つのAccessレポートを結合します。
ヒント
より完成した結果を得るには、レポートとサブレポートで同じフォントスタイルを使用してください。
警告
サブレポートとして使用されているレポートを変更すると、変更はメインレポートに表示されます。