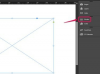Windowsには、ラップトップの構成情報を表示するために使用できる無料の組み込みユーティリティがあります。
画像クレジット: Dinic / iStock /ゲッティイメージズ
ラップトップの基本的なシステムの詳細は、Windowsの[システム]ウィンドウまたは[PCの情報]画面で確認できますが、システム情報ユーティリティほど包括的ではありません。 ユーティリティは、コンピュータのシステム構成情報の詳細なインベントリを表示します。 たとえば、ラップトップのモデルタイプを表示したり、現在実行されているサービスを表示したりできます。 システムを構築し、ラップトップのディスクドライブなどのハードウェアコンポーネントに関する詳細情報を取得します。 デバイス。 このユーティリティには、Windowsの[ファイル名を指定して実行]コマンドを使用してアクセスできます。
ステップ1
「Windows」キーを押してスタート画面を開きます。
今日のビデオ
ステップ2
「実行」と入力し、結果リストから「実行」を選択します。
ステップ3
[名前]フィールドに「msinfo32」と入力し、[OK]をクリックして[システム情報]ウィンドウを開きます。 ウィンドウの左側のペインには各システムカテゴリがあり、右側のペインには各カテゴリに対応する情報があります。 ウィンドウが開くと、システムの概要情報が自動的に表示されます。
ステップ4
右ペインの[システムの概要]情報を下にスクロールして、BIOSバージョンや合計物理メモリなどのラップトップの一般的な構成情報を表示します。
ステップ5
表示する情報があるカテゴリをダブルクリックし、サブカテゴリをクリックして情報を表示します。 たとえば、ラップトップのディスプレイに関する情報を表示する場合は、[コンポーネント]をダブルクリックします。 次に、[表示]をクリックします。 ハードウェアリソース、コンポーネント、およびソフトウェア環境が利用可能です カテゴリ。
ヒント
[システム情報]ウィンドウの[ファイル]メニューには、ラップトップの構成情報を保存、エクスポート、および印刷するためのオプションがあります。 「ファイル」メニューを開き、使用するオプションを選択します。
探している特定の構成アイテムがある場合は、[システム情報]ウィンドウの[検索]機能を使用して検索を実行できます。 「検索対象」フィールドに検索キーワードを入力し、「検索」ボタンをクリックします。
警告
この記事の情報はWindows8.1に適用されます。 手順は、オペレーティングシステムの他のバージョンによってわずかにまたは大幅に異なる場合があります。