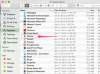画像クレジット: ムードボード/ムードボード/ゲッティイメージズ
iPhone 5用に独自の着信音を作成すると、デバイスをパーソナライズするためのより多くのオプションが提供されます。 iPhone 5はM4R形式の着信音のみをサポートしているため、まだその形式になっていないオーディオファイルを変換する必要があります。 オーディオをM4Rファイルに変換した後、それをiTunesにインポートして、デバイスに同期することができます。 iPhoneのボイスメモはAAC形式とM4Aファイル拡張子を使用します。 M4RファイルはM4Aファイルと同じ形式を使用するため、ファイル拡張子の名前を変更して、iPhoneが着信音として認識できるようにすることができます。
ボイスメモの編集と同期
ステップ1
「ボイスメモ」アプリを選択し、iPhoneでトリミングしたいボイスメモを選択します。
今日のビデオ
ステップ2
「編集」ボタンを選択します。
ステップ3
トリム記号をタップし、左右の境界線をドラッグしてファイルの長さを変更します。 着信音の全長は40秒を超えることはできません。
ステップ4
「トリム」を選択してボイスメモを保存します。
ステップ5
付属のUSBコネクタケーブルを使用してiPhoneをコンピュータに接続します。 iTunesのメニューバーまたはサイドバーから「iPhone」を選択します。
ステップ6
[音楽]タブを選択し、[ボイスメモを含める]オプションを選択します。
ステップ7
「適用」をクリックします。
Windowsでの着信音の変換
ステップ1
「Windows-X」キーを同時に押して、オプションのリストから「コントロールパネル」を選択します。
ステップ2
「フォルダオプション」をクリックします。 [フォルダオプション]がオプションのリストに表示されない場合は、[検索]フィールドに「フォルダオプション」と入力します。
ステップ3
[表示]タブをクリックし、[既知のファイルタイプの拡張子を非表示にする]オプションを有効にして、[適用]をクリックします。
ステップ4
ボイスメモをiTunesミュージックライブラリからデスクトップにドラッグします。
ステップ5
ファイルを右クリックして、[名前の変更]を選択します。
ステップ6
M4A拡張機能の名前を「M4R」に変更し、「Enter」を押します。 「はい」をクリックして変更を確認し、新しく作成したファイルをiTunesミュージックライブラリにドラッグします。 ITunesはファイルを着信音として認識し、トーンライブラリに追加します。
Macでの変換
ステップ1
着信音に変換するボイスメモをiTunesライブラリからMacOS XMavericksのデスクトップにドラッグします。
ステップ2
デスクトップに保存したファイルを右クリックして、[情報を見る]を選択します。
ステップ3
「名前と拡張子」フィールドをクリックし、拡張子を「M4R」に変更して、iTunesがファイルを着信音として認識できるようにします。 「.M4Rを使用」形式を選択して確認します。
ステップ4
ファイルをiTunesの「Tones」フォルダにドラッグして戻します。
着信音の同期
ステップ1
付属のUSBコネクタケーブルを使用してiPhoneをコンピュータに接続します。
ステップ2
iPhoneを選択し、[トーン]タブをクリックします。
ステップ3
[トーンの同期]チェックボックスをオンにして、[すべてのトーン]または[選択したトーン]を同期するオプションを選択します。 選択したトーンのみを同期するオプションを選択した場合は、新しく作成された着信音の横にあるチェックボックスをオンにします。
ステップ4
[適用]をクリックして、着信音をiPhoneに同期します。
警告
この記事の情報は、Mac OS X Mavericks、Windows 8.1、およびiOS7に適用されます。 他のバージョンや製品によって若干または大幅に異なる場合があります。