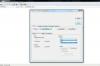Microsoft Word2013で設計されたジャーナル。
画像クレジット: マイクロソフトの画像提供。
日刊紙を書くことになると、Microsoft Word2013は良い選択です。 必要に応じてページレイアウトを設定したら、日付を挿入して、思いついたことについて書き始めます。 より多くの機能を備えたものをお探しの場合は、MicrosoftOneNoteをお試しください。 Wordとは異なり、OneNoteは単一のドキュメントではなくノートブックとして設計されています。 OneNoteは、新しいエントリごとに日付と時刻を自動的に追加し、ジャーナルをさまざまなセクションに整理する機能を提供します。
ジャーナルにWordを使用する
ステップ1

ドキュメントの余白を指定します。
画像クレジット: マイクロソフトの画像提供。
Wordを起動し、新しい空白のドキュメントを作成します。 [ページレイアウト]メニューをクリックし、[余白]アイコンを選択して、希望の余白を設定します。 ページを印刷する場合、特にドキュメントに手書きのメモを追加する場合は、マージンを広くしてください。
今日のビデオ
ステップ2

ページの色を選択します。
画像クレジット: マイクロソフトの画像提供。
「デザイン」タブをクリックします。 このドキュメントは毎日表示されるので、リボンの左側にある[テーマ]アイコンをクリックして、魅力的なテーマを選択してください。 テーマは、ドキュメントのデフォルトのフォントと色のセットを提供します。 リボンの右側にある[ページの色]アイコンをクリックして、ドキュメントの背景色を選択します。
ステップ3

タイトルを書いてフォーマットします。
画像クレジット: マイクロソフトの画像提供。
ページの上部にジャーナルのタイトルを入力します。 「MyJournal」、「Dear Diary」、「MyOfflineBlog」がうまく機能する可能性があります。 あなたのジャーナルが「私が世界を引き継ぐ方法」のような特定の何かについてのものであるならば、それを自由に使ってください。 タイトルを強調表示して右クリックしてフォントを選択するか、「スタイル」アイコンから「見出し1」などを選択します。
ステップ4

最初のジャーナルエントリの日付を挿入します。
画像クレジット: マイクロソフトの画像提供。
[挿入]メニューをクリックし、[日付と時刻]アイコンをクリックして、今日の日付を挿入します。 ジャーナルエントリの日付または日時のいずれかを使用して、任意の形式を選択します。 日付を左揃えにするには、「Ctrl-R」を押すか、「ホーム」メニューをクリックしてから「右揃え」アイコンをクリックします。
ステップ5

各ジャーナルエントリの後にページ分割を挿入します。
画像クレジット: マイクロソフトの画像提供。
最初のエントリの入力を開始します。 最後に到達したら、ウィンドウの上部にある[保存]アイコンをクリックします。 次にジャーナルエントリを開始するときは、「Ctrl-Return」を押すか、「挿入」メニューをクリックして「ページ」アイコンを選択し、「ページ分割」をクリックして、ページ分割を挿入します。
ステップ6

レイアウトオプションを使用して、画像の周りにテキストを折り返します。
画像クレジット: マイクロソフトの画像提供。
ジャーナルに写真、図面、その他の画像を挿入します。 画像ファイルをドキュメントに直接ドラッグするか、[挿入]メニューを選択して[画像]をクリックします。 画像の隅をドラッグしてサイズを変更します。 画像を移動するには、画像をドラッグするだけです。 画像の右上にある[レイアウトオプション]アイコンをクリックすると、テキストをどのように折り返すか、または画像をテキストの後ろに配置するかどうかを指定できます。
ジャーナルにOneNoteを使用する
ステップ1

新しいOneNoteノートブックを作成します。
画像クレジット: マイクロソフトの画像提供。
Microsoft OneNoteを起動し、「Journal」や「Diary」などの名前で新しいノートブックを作成します。 コンピューターまたはオンラインのOneDriveフォルダーのいずれかで、ノートブックを保存する場所を選択します。 「ノートブックの作成」ボタンをクリックします。
ステップ2

タイトルを入力し、「Return」キーを押してジャーナルエントリを開始します。
画像クレジット: マイクロソフトの画像提供。
最初のジャーナルエントリのタイトルを入力します。 日付と時刻はすでにタイトルの下に表示されているため、テーマ別のタイトルを使用できることに注意してください。 「私の学校の最初の日」や「後世への私の考え」のように願います。 「戻る」を押して開始 書き込み。 ジャーナルエントリのコンテンツ用のテキストボックスが自動的に作成されます。
ステップ3

テキストを右クリックして、フォント、サイズ、または色を変更します。
画像クレジット: マイクロソフトの画像提供。
OneNoteのテキストを右クリックして、フォント、色、またはサイズを変更します。 OneNoteは、Wordと同じフォントフォーマットオプションを使用します。
ステップ4

ページを右クリックして、[サブページを作成]を選択します。
画像クレジット: マイクロソフトの画像提供。
右側のメニューの[ページの追加]オプションをクリックして、ジャーナルに新しいページを追加します。 すべてのページがこのメニューにリストされていることに気付くでしょう。 このメニューのページを好きな順序にドラッグできます。 ページを右クリックして[サブページを作成]を選択すると、そのページはその上のページの子ページになります。 サブページを使用すると、同じ日付でさまざまなタイプのジャーナルを追加したり、各ジャーナルの下に日付のページがネストされたさまざまなジャーナルを追加したりできます。
ステップ5

タブを右クリックして名前を変更します。
画像クレジット: マイクロソフトの画像提供。
ページの上部にある[+]タブをクリックして、新しいセクションを追加します。 これは、異なるジャーナルを同じノートブックに整理する別の方法です。 セクションの名前を変更するには、タブを右クリックして[名前の変更]を選択します。 いずれかのタブをクリックして、ジャーナルのそのセクションに移動します。
ヒント
OneNoteを起動すると、デスクトップの下部にあるタスクバーに[Send toOneNote]アイコンが表示されます。 これを使用して、他のドキュメントやWebサイトからOneNoteにコンテンツをコピーして貼り付け、ジャーナルに含めることができます。
[挿入]メニューをクリックすると、OneNoteページに写真を挿入できます。 ただし、OneNoteはWordよりも機能的で見栄えが悪いため、テキストの折り返しなどの高度な画像書式設定オプションはありません。