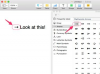パソコンやプリンターで写真を拡大できます。
通常のサイズよりも大きい画像を印刷する必要がある場合は、2つのオプションがあります。ソフトウェアを使用して画像を大きくするか、印刷前に画像を拡大縮小するようにプリンタに指示します。 画像を物理的にサイズ変更する代わりに拡大縮小することで、時間を節約し、元の画像ファイルをそのまま残します。 Windows 7に付属のペイントプログラムを使用すると、デジタルスケーリングを使用して、印刷した画像を大きくすることができます。
画像を読み込む
ステップ1
Windowsの[スタート]メニューボタンをクリックして、「ペイント」と入力します。 「ペイント」アイコンが表示されたら、そのアイコンをクリックしてペイントプログラムを起動します。
今日のビデオ
ステップ2
「Ctrl」と「O」を押して、Paintのファイル選択ウィンドウを開きます。
ステップ3
印刷したい画像を見つけてダブルクリックします。 ペイントは、編集キャンバスに画像を表示します。
画像の拡大縮小と印刷
ステップ1
「Alt」と「F」を押します。 ドロップダウンウィンドウが開きます。
ステップ2
[印刷]オプションの上にマウスカーソルを置いて、[印刷オプション]ダイアログを開きます。
ステップ3
「ページ設定」オプションをクリックします。 ペイントは「ページ設定」ウィンドウを開きます。
ステップ4
[スケーリング]セクションを見つけて、[調整]をクリックします。 [通常のサイズ]テキストボックスにパーセンテージ値を入力します。 たとえば、画像を通常のサイズの70%で印刷する場合は、70と入力します。 「OK」をクリックして「ページ設定」ウィンドウを閉じます。
ステップ5
「Ctrl」と「P」を押して「印刷」ウィンドウを開きます。 [プリンタの選択]セクションでプリンタの1つをクリックし、[印刷]をクリックします。 Paintは画像をそのプリンタに送信し、[通常のサイズ]テキストボックスに入力した値と一致するようにサイズを調整します。
ヒント
印刷する前に印刷された画像がどのように見えるかを確認するには、「Alt」と「F」を押します。 マウスカーソルを「印刷」に合わせ、「印刷プレビュー」をクリックして「印刷プレビュー」ウィンドウを開きます。 画像をプレビューした後、「印刷プレビューを閉じる」をクリックします。