
Firefoxプロファイルマネージャは、1台のコンピュータで複数のユーザーを切り替えることができます。
画像クレジット: Mozillaの画像提供
Firefoxを再インストールするには、プログラムのインストーラーの新しいコピーをダウンロードし、[プログラムと機能]コントロールパネルから既存のプログラムを削除して、ダウンロードしたインストーラーを実行します。 完全にゼロから始めたい場合は、ユーザー設定を含むFirefoxプロファイルも消去する必要があります。これは、多くの場合、発生する不具合の原因です。 完全な再インストールを行う前に、トラブルシューティングページからFirefoxをリセットして、ほとんどの問題を簡単に解決してみてください。
ステップ1

Firefoxをダウンロードします。
画像クレジット: Mozillaの画像提供
現在のコピーをアンインストールする前に、MozillaのWebサイト(「参考文献」のリンク)からFirefoxの新しいコピーをダウンロードしてください。 Firefoxがまったく機能しない場合は、別のブラウザでサイトにアクセスしてください。Windowsコンピュータには、すぐに使用できるInternetExplorerが含まれています。 ダウンロードが完了したら、すべてのFirefoxウィンドウを閉じます。
今日のビデオ
ステップ2

Firefoxプロファイルマネージャーを開きます。
画像クレジット: マイクロソフトの画像提供
「Windows-R」を押し、コマンド「firefox.exe-p」を実行してプロファイルマネージャを開きます。
ステップ3

必要に応じて、プロファイルを削除します。
画像クレジット: Mozillaの画像提供
Firefoxを最初から再インストールし、すべての設定、ブックマーク、および拡張機能を消去する場合は、Firefoxプロファイルを選択し、[プロファイルの削除]、[ファイルの削除]の順にクリックします。 この情報を保持するには、この手順をスキップしてください。 または、「ファイルを削除しない」を選択してFirefoxからプロファイルを削除しますが、後で回復するためにそのデータをハードドライブに残します。
ステップ4
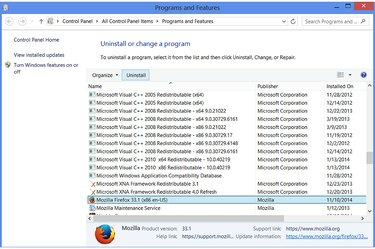
Firefoxアンインストーラーを実行します。
画像クレジット: マイクロソフトの画像提供
[プログラムと機能]コントロールパネルを開きます。Windows8のスタート画面またはWindows7の[スタート]メニューで[プログラムと機能]を検索して検索します。 Mozilla Firefoxの現在のバージョンを選択し、「アンインストール」を押します。
ステップ5

Firefoxをアンインストールします。
画像クレジット: マイクロソフトの画像提供
「次へ」をクリックしてアンインストーラーを移動し、「アンインストール」をクリックしてFirefoxを削除します。
ステップ6
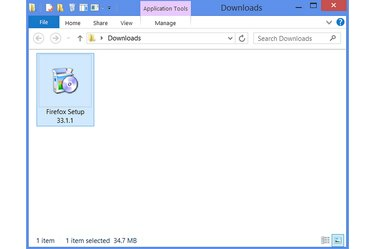
Firefoxインストーラーを実行します。
画像クレジット: マイクロソフトの画像提供
Firefoxインストーラーをダウンロードしたフォルダーを参照し、それを実行してFirefoxを再インストールします。 プロファイルを削除した場合、Firefoxは最初の実行時に自動的に新しいプロファイルを作成します。 そうでない場合は、古いプロファイルが新しいインストールにロードされます。
ヒント
プロファイル全体を削除してFirefoxの問題を解決する前に、ブラウザをリセットしてください。 Firefoxメニューを開き、[?]をクリックします。 ヘルプメニューを開くには、「トラブルシューティング情報」を選択し、「リセット」を押します。 Firefox。」このオプションは、問題を引き起こす可能性のある設定をリセットしますが、ブックマークやその他の個人的なものは削除しません。 情報。 この方法で問題を解決できない場合でも、プロファイルの削除に進むことができます。
プロファイルを削除する必要があるがブックマークを失いたくない場合は、最初にブックマークをエクスポートします。「Ctrl-Shift-B」を押し、「インポートしてバックアップ」を押してから「バックアップ」を押します。
警告
Firefoxプロファイルを削除すると、ブックマーク、履歴、Cookie、ホームページ、ツールバーレイアウト、拡張機能など、ブラウザに関してこれまでに変更したすべてのものが消去されます。



