iPhoneがメールをダウンロードしても、正しく読み込まれないとコンテンツが読めない場合があります。 メールはメールアプリにダウンロードされてもエラーメッセージが表示され、コンテンツが表示されない場合や、添付ファイル付きのメールは正常に読み込まれるように見える場合がありますが、添付ファイルを開くことはできません。 iPhoneがメッセージを受信トレイにまったくダウンロードしない場合があります。 通常、電子メールの問題には明らかな原因がないため、いくつかのトラブルシューティング手順に従って修正する必要がある場合があります。
ヒント
- メールをダウンロードしても添付ファイルを表示したり、すべてのコンテンツを表示したりできない場合は、メッセージの一番下までスワイプします。 フルメッセージをダウンロードするための通知が表示された場合は、それをタップすると、コンテンツが完全に読み込まれます。
- iPhoneのオペレーティングシステムは、MS Office拡張機能、PDF、一部の画像ファイルなど、メールのさまざまな添付ファイルをサポートしています。 メールで添付ファイルを開くことができない場合は、ファイルがサポートされていない可能性があり、そのコンテンツを表示するにはサードパーティのアプリをダウンロードする必要があります。
iPhoneの接続を確認してください
iPhoneに信号がないか、セルラー接続またはWi-Fi接続が弱いか断続的である場合、メールを読み込めない可能性があります。 信号を確認し、接続方法を切り替えます。
今日のビデオ
- セルラー接続を使用している場合は、画面上部の円を見てください。 Wi-Fiの場合は、ファンアイコンのバーを確認してください。 信号がある場合、円またはバーは白です。 それらがすべてグレー表示されている場合は、接続がありません。 いくつかだけが白い場合、特に大きな添付ファイルがある場合は、信号が弱すぎて電子メールをダウンロードできない可能性があります。
- セルラー接続を使用している場合は、Wi-Fiの使用に切り替えてください。 Wi-Fiを使用している場合は、セルラーを試してください。
ヒント
- 信号の強さがわからない場合は、開いてください サファリ Webページをロードします。 ページが正常に開いた場合、接続は正常です。 通常より時間がかかるか、開かない場合は、iPhoneに接続の問題があり、メールのダウンロードにも影響している可能性があります。 信号が改善されない場合は、サービスプロバイダーに連絡して、停止または既知の技術的な問題があるかどうかを確認してください。
- チェック Appleのシステムステータス 電子メールに影響を与える可能性のある停止または進行中の問題があるかどうかを確認するページ。
- iPhoneが機内モードの場合、メールは取得されません。 最近フライトでこのモードを使用した場合は、オフになっていることを確認してください。
- 機内モードを使用して、iPhoneの接続を更新できます。 タップ
- 設定* 次に、をタップします 機内モード スライダーをオンにします。 画面上部に飛行機のアイコンが表示されたら、スライダーをタップします オフ. iPhoneが再接続し、接続の不具合が修正される可能性があります。
メールアプリを確認する
iPhoneのメールアプリで問題が発生し、正しくダウンロードできない場合があります。 まず、画面をプルダウンして受信トレイを更新します。 これにより、アプリは新着メールをチェックし、ダウンロードする可能性があります。 これが機能しない場合は、アプリを閉じてから再度開きます。
ステップ1
を押します 家 メールアプリを閉じるためのボタン。
ステップ2
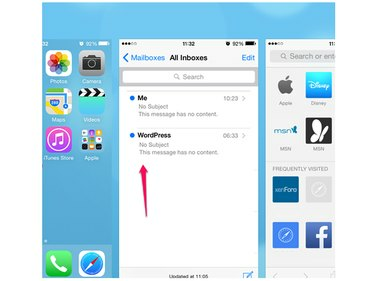
画像クレジット: 画像提供:Apple
ダブルタップ 家 ボタンをクリックして、最近閉じたアプリのバックグラウンド画面を開きます。 画面上でメールを閉じても、この最近開いたアプリリストには引き続き表示されます。 メールを完全にシャットダウンするには、リスト内のアプリに移動し、上にスワイプして閉じます。
ステップ3
再起動 郵便 正しくダウンロードされるかどうかを確認します。
iPhoneを再起動します
iPhoneの電源をオフにしてから再度オンにすると、メールアプリがメールをダウンロードできなくなる問題が解消される場合があります。
を押し続けます 睡眠/覚醒 Slide to PowerOffメッセージが画面に表示されるまでボタンを押します。 スライダーをスワイプして、iPhoneの電源が切れるのを待ちます。 を押し続けます 睡眠/覚醒eボタンで再起動します。
ヒント
iPhoneを再起動しても機能しない場合は、受話器をリセットしてください。 両方を押し続けます 睡眠/覚醒 と 家 ボタンを押して、Appleロゴが画面に表示されたら離します。 iPhoneがリセットされて再起動するのを待ちます。
メールアカウントを削除して再読み込みする
1つのメールアカウントでのみダウンロードの問題が発生している場合は、それを削除して再インストールしてください。 始める前に、アカウントのパスワードをメモしてください。 再インストールするときにアカウントを確認するために必要です。
メールアカウントを削除する
ステップ1
![[メール、連絡先、カレンダー]メニューを開きます。](/f/567e7868b7531299881c7b4a812e5f6a.png)
画像クレジット: 画像提供:Apple
タップ 設定 開いて メール、連絡先、カレンダー.
ステップ2
![[アカウントの削除]を選択して、削除プロセスを開始します。](/f/2c53146cce809d7e71eac505ce00d75b.png)
画像クレジット: 画像提供:Apple
[アカウント]領域でアカウントの名前をタップしてメニューを開き、[ アカウントを削除する.
ステップ3
![アカウントを削除するには、[iPhoneから削除]をタップします](/f/680c948c8eab003b6b3a3a500058d51c.png)
画像クレジット: 画像提供:Apple
タップ 私のiPhoneから削除 削除を確認します。
ヒント
メールアカウントを再インストールする前に、iPhoneをシャットダウンして再起動することをお勧めします。 これにより、アカウントの残りの不具合が解消される場合があります。
メールアカウントを再インストールします
ステップ1
![[アカウントの追加]をタップして、再インストールを開始します。](/f/e899d39cde8f42679774cfcc89331140.png)
画像クレジット: 画像提供:Apple
タップ 設定 を開きます メール、連絡先、カレンダー メニュー。 タップ アカウントを追加する アカウント領域で。
ステップ2
![リストからデフォルトのアカウントを選択するか、[その他]をタップします。](/f/e39892d5aaa99a0127e8c47b647cf0dc.png)
画像クレジット: 画像提供:Apple
メールプロバイダーがデフォルトのリストにある場合は、その名前をタップします。 別のアカウントを追加するには、をタップします 他の. 指示に従ってアカウントを追加します。
ヒント
それでもメールがダウンロードされない場合は、アカウント設定をAppleの推奨設定と照合してください。 タップ 設定 開いて メール、連絡先、カレンダー. アカウントをタップしてメニューを開き、名前をタップして現在の設定を表示します。 に移動 Appleのメール設定ルックアップツール メールアドレスを入力してください。 Appleの設定をiPhoneの設定と照合してください。 一致しない場合は、iPhoneの設定をタップして変更してください。



