
あなたが決めたのは、 ASUS ゼンフォン 4 はあなたにぴったりの携帯電話です。背景をぼかしたボケ効果の別の実装ではなく、広角ショットを撮影するデュアルレンズ カメラによって決定が左右される可能性があります。 電話機があなたの手に届きました。Zenfone 4 のカメラ アプリの上位 5 つの機能の使い方を簡単に説明してみませんか?
広角モード

メインのカメラ アプリを開くと、たくさんのボタンと取り込む情報が表示されます。 心配しないでください。すぐに慣れるでしょう。 最初の、そしておそらく最も重要なのは、広角モードを有効にする方法です。 画面の下半分、シャッターボタンのすぐ上に、山のようなアイコンが 2 つあります。 左側のアイコンは標準ビュー、右側のアイコンは広角モードを示します。 いずれかをタップして切り替えます。

アイコンが緑色に変わり、メインカメラか広角カメラかがどのモードであるかがわかります。 画面全体で点滅し、さらに右上 (横向き) を見ると、ソフトウェアが警告を表示します。 あなたも。
関連している
- 2023 年のベストライドシェアアプリ: チェックすべきトップ 11 アプリ
- 2022 年の最高の Android VPN
- 2022 年の最高のガーデニング アプリ
ポートレートモード

アンディ・ボクソール/デジタルトレンド
おすすめ動画
2 つのカメラ レンズが広角ショット用であるからといって、ASUS がボケ写真に対するユーザーの要望を無視しているわけではありません。 の ゼンフォン4 ポートレートモードもありますが、少し気まぐれです。 これはメインのカメラ ビューファインダー ページから有効になります。
アイコンの一番上の行に沿って見て、2 人のように見えるボタンをタップします。 初めてアプリを開いたときに、取り消し線が引かれている必要があります。 ポートレート モードであることを示す緑色の通知が表示されます。 ポートレート モードはフロント カメラとリア カメラの両方で動作しますが、良好な照明条件と、カメラにかなり近い場所に依存します。 カメラのレンズ.
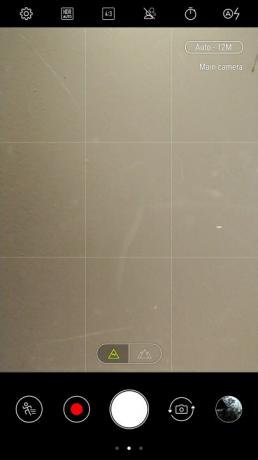
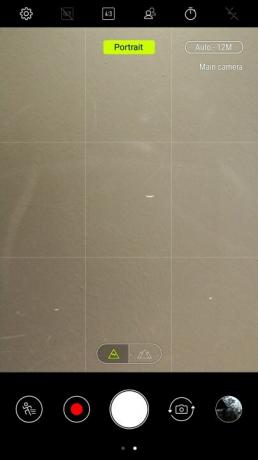
- 1. ポートレートモードオフ
- 2. ポートレートモードが有効になりました
花、猫、その他のオブジェクトのボケ写真を期待している場合は、がっかりするかもしれません。 ZenFone 4 はポートレート写真でこれらのアイテムを選択するのがあまり得意ではないため、ごく普通のショットが残されます。 カメラを人に向けると改善されますが、私たちのテストでは、強い効果を得るには近づく必要がありました。
もう一度ボタンを押すとポートレートモードが解除されます。
セルフィーマスターになろう

アンディ・ボクソール/デジタルトレンド
Asus ZenFone 4 には、メインのカメラ アプリに自撮りモードがあり、Selfie Master と呼ばれる別のアプリがあります。 メインのカメラ アプリの使用は、広範囲にわたる美化設定のおかげで、自撮りにはまったく問題ないことがわかりました。 開始方法は次のとおりです。
- シャッター リリースの右側にあるボタン (縦向き) をタップして、フロント カメラに切り替えます。
- 活性化 ビューティーモード シャッターボタンの左端にあるボタンを押します。
- 使用するには ポートレートモード, アイコンの一番上の行にある 2 人の人のように見えるボタンをタップします。
- 美容設定を試してみたい場合は、 設定 ビューファインダーの右下にあるアイコン。 背景に溶け込んでしまい、少し見にくい場合があります。 これをタップすると、ビューファインダーの下部に設定の行が表示されます。
- それぞれをタップしてプロパティを調整します。 左から右に次のとおりです。 肌の色合い, 肌を柔らかくする, 肌を明るくする, 目を強化する、 そして 薄い頬. それぞれに、効果を増減するための左から右へのスライダーがあります。
- 個々の設定をいじりたくない場合は、 をタップしてください。 自動 電話がすべてを解決してくれるようにします。
- のそばに 設定 ボタンをクリックすると、電球のようなアイコンが表示されます。 これをタップすると、周囲の照明の暖かさを変更できます。たとえば、蛍光灯の下にいる場合に便利です。
写真編集

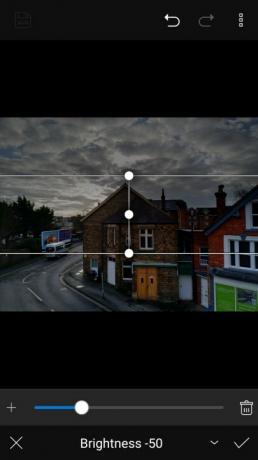
Asus は、ギャラリー アプリに包括的な写真編集スイートを構築しました。 携帯電話のメインのホーム画面で、 をタップします。 ギャラリー 編集したい画像を見つけます。 それをタップし、右下 (縦向き) でペンで描かれた絵のようなアイコンを探します。 タップして編集モードを開きます。
- 重要な設定はすべて画面の下部に表示されます。 デフォルトでは、編集モードを開くとさまざまなフィルターが表示されます。 それぞれをタップして画像に適用し、リストをスクロールしてさまざまな効果を確認します。
- 画面の下部を見て、右にある次のアイコンをタップすると、写真にさまざまなフレームを追加できます。
- 次のアイコンには、写真のトリミング、回転、傾き補正、またはミラーリングを行うためのツールがあります。
- 最後に、一番右側のアイコンは、シャープネス、ハイライト、シャドウ、露出など、写真の個々の側面を変更するためのものです。 各設定をタップし、スライダーを使用してプロパティを調整します。
- 画像に満足したら、画面左上にあるコンピューターのディスクのような形のボタンを使用して保存します。
- このアイコンの反対側には、気が変わった場合に備えて、追加したエフェクトを削除できる 2 つの便利なアイコンがあります。
スティッキーアイコン
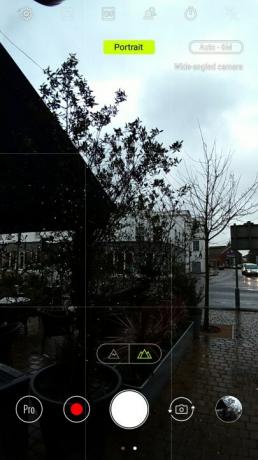
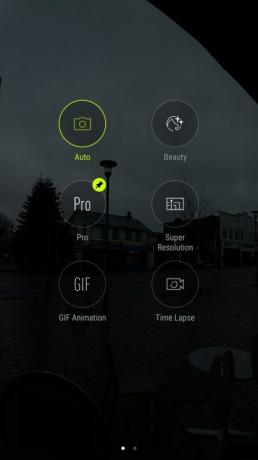
- 1. 左下の付箋アイコン
- 2. カメラモード
メインのカメラ アプリでは、画面の左上 (横向き) にプロ モードのアイコンがありますが、より頻繁に使用する場合は、これを変更して別のモードにアクセスできます。 メイン画面を下にスワイプしてモード選択に入ります。 パノラマ、プロモード、さまざまなビデオモードなど、Zenfone 4 のさまざまなカメラ機能が見つかります。 プロ モードには、メイン カメラ画面に固定されていることを示すピン アイコンが表示される可能性があります。
他のアイコンをタップして押し続けると、ピンがそのアイコンにジャンプし、メイン カメラ画面からそのモードに直接アクセスできるようになります。
それだ! Asus Zenfone 4 とそのクールな広角カメラを楽しんでください。
編集者のおすすめ
- ASUSの最新AndroidスマートフォンはGalaxy S23 Ultraにとって大きな脅威となる可能性がある
- 最高のSamsung Galaxy Watch 4 Classicスクリーンプロテクター
- iOS および Android 向けの最高の 360 度カメラ アプリ
- Samsung Galaxy Tab S8 Plus vs. iPad Air4
- Pokémon Unite が Google Play の 2021 年のベストゲームのリストでトップに
ライフスタイルをアップグレードするDigital Trends は、読者が最新ニュース、楽しい製品レビュー、洞察力に富んだ社説、ユニークなスニーク ピークをすべて提供して、ペースの速いテクノロジーの世界を監視するのに役立ちます。




