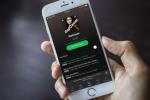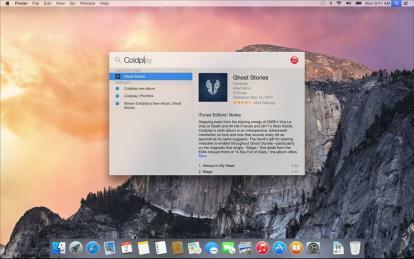
OS X のデスクトップ検索ユーティリティである Spotlight は、何年も前から存在しています。 ただし、OS X Yosemite では、待望のアップデートが行われます。 新しいバージョンでは、最高のデスクトップ検索オプションの 1 つとなる豊富な機能が追加されました。 知っておくべきことは次のとおりです。
スポットライトから始める
その時点で オリジナルのヨセミテプレゼンテーション, Apple は、ユーザーが空白のデスクトップで入力を開始するとすぐに Spotlight が動作し始めることを示しました。 この機能はまだ有効になっていない、または廃止されましたが、ショートカットを使用してツールを簡単に有効にすることができます。
おすすめ動画
デフォルトでは、Spotlight で使用できるショートカットが 2 つあります。 1 つ目はコマンド + スペースバーで、標準の検索メニューが表示されます。 Spotlight の新しい化身は、ディスプレイの中央に表示されるウィンドウを中心に展開します。 ローカルコンピュータだけでなく、iCloud、インターネットからも結果が得られます。
関連している
- MacOS Big Surのダウンロード方法
- Apple が発表したばかりの MacOS Monterey の最高の新機能
- 今日、Mac OS X は 20 周年を迎えました。 それがそれほど革命的だった理由は次のとおりです
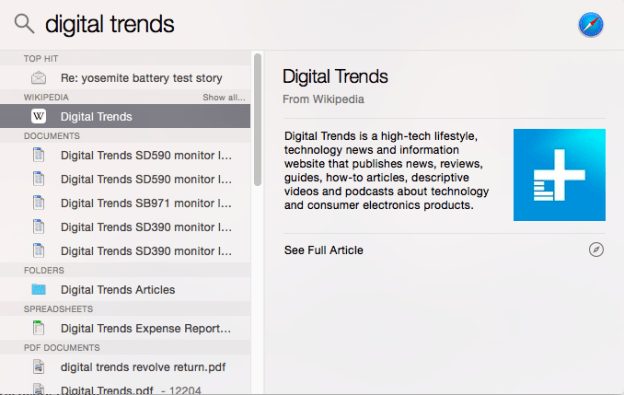
たとえば、「Yosemite」を検索するとします。 そうすることで、ヨセミテ国立公園の地図、同じ場所に関するウィキペディアの記事、およびその用語の辞書項目が表示されます。 もちろん、ファイル名またはテキストに「Yosemite」を含むファイルや電子メールもコンピュータ上に表示されます。
あるいは、Option + Command + Space を押して、Finder で Spotlight 検索ウィンドウを開くこともできます。 こんな場合に便利です のみ ファイルを見つけることに興味があります。 新しい Spotlight ウィンドウは便利ですが、ファイルよりも Web の結果を優先します。 前者は後者の上に表示されます。 Finder を開いて検索すると、ローカルに保存されたコンテンツのみに焦点を当てることができます。
これらのショートカットはどちらも、[システム環境設定] メニューにある Spotlight の環境設定に移動することで元に戻すことができます。 ただし、それぞれを F1 ~ F12 キーのいずれかにのみ再バインドできます。
検索の微調整
Spotlight の設定では、特定のカテゴリの項目を除外して検索結果を微調整することもできます。 デフォルトでは、 すべて がオンになっていますが、不要なものの選択を解除することでこれを変更できます。 たとえば、辞書の結果が不要であると判断した場合は削除できます。Web 検索 (ちなみに、Bing 経由で有効になります) についても同様です。
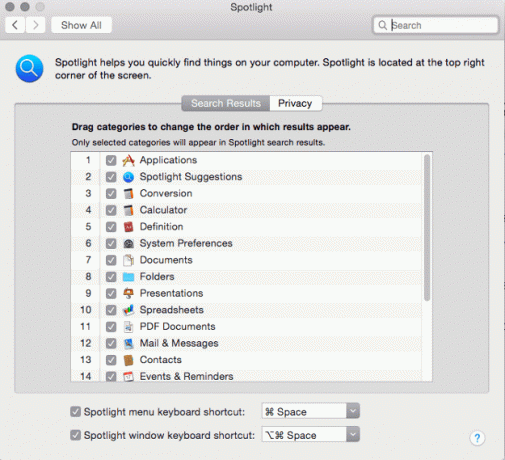
Spotlight の設定にもプライバシー タブがあります。 これはデフォルトでは設定されていませんが、任意のフォルダーを追加できます。 フォルダーをプライバシー タブに追加すると、そのフォルダーは Spotlight に表示されなくなります。
Spotlight にはペアレンタルコントロールはありませんが、それはデフォルトで有効になっているためです。 性的なスラングなど、不快な可能性のある用語を多数検索してみましたが、Web から結果を取得するものはありませんでした。 結果 意思 ただし、これらの単語が電子メール、文書、またはファイル名に含まれている場合は表示されます。
ヨセミテでの高度な Spotlight 検索のヒント
Spotlight には、以前のバージョンで動作していたすべての検索機能が引き続き含まれています。 結果を微調整するのに役立つショートカットをいくつか紹介します。
かつ、または、そうでない – これらの用語はすべて大文字で入力する必要があり、用語を調べたり除外したりすることで結果を絞り込むことができます。 「yosemite AND mac」と入力すると、ヨセミテ (OS X オペレーティング システム) ではなくヨセミテ (国立公園) に関するドキュメントをフィルタリングするのに役立ちます。 ただし、これらの演算子は、Spotlight の検索から Web 結果を自動的に除外するようであることに注意してください。
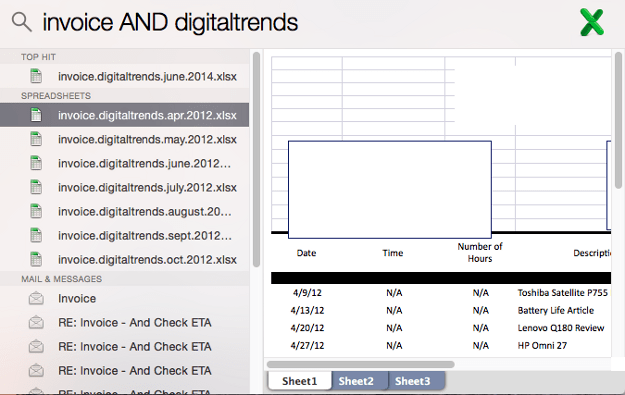
親切 – この用語はすべて大文字で入力する必要はなく、検索が特定のファイル タイプに限定されます。 「種類」を入力した後、ファイル拡張子を入力する必要があります。 たとえば、「スプレッドシートの種類 .xlsx」と指定すると、検索対象が Excel スプレッドシートに限定されます。
変更および作成されました – これらの用語は大文字で入力する必要がなく、作成日または変更日に基づいて検索を制限できます。 たとえば、「スプレッドシート作成日: 2014 年 7 月 4 日」を検索すると、検索範囲が 7 月 4 日に限定されます。 「7/4/2014-7/30/2014」などの範囲を入力したり、「昨日」や「今日」などの OS X で使用される日付キーワードを入力したりすることもできます。
これらの演算子はさまざまな方法で組み合わせることができます。 たとえば、kind と Modified を使用すると、特定の日付範囲に変更された特定の種類のファイルのみに検索が制限されます。 演算子に慣れると、完全になくなったと思われるファイルを見つけるための非常に具体的な検索を作成できるようになります。
結論
新しいバージョンの Spotlight は、Yosemite のベータ版でも非常にうまく機能します。 ファイルのインデックスは非常に迅速に作成され、結果は数秒以内に表示され、入力内容に関係なくさまざまなデータを利用できます。 さらに、Spotlight が占めるのはデスクトップのほんの一部だけです。 最高のデスクトップ検索ツールを探し続ける必要はありません。これがそれです。
Yosemite のその他の新機能について詳しく知りたい場合は、次のガイドを参照してください。 OS Xで電話やテキストメッセージを送信する方法, 新しい通知センターの使い方、そしてその方法 メールマークアップを最大限に活用する.
編集者のおすすめ
- macOS Sonoma がウィジェットを修正する方法、またはウィジェットをさらに悪化させる方法
- MacOS Monterey で Apple Maps グローブ ビューを使用する方法
- 最も一般的な MacOS Big Sur の問題とその解決方法
- AppleはiOS App StoreをMacのようなものにすることで独占禁止法の問題に終止符を打つことができるかもしれない
- Mac を Windows 10 のように見せる方法
ライフスタイルをアップグレードするDigital Trends は、読者が最新ニュース、楽しい製品レビュー、洞察力に富んだ社説、ユニークなスニーク ピークをすべて提供して、ペースの速いテクノロジーの世界を監視するのに役立ちます。