聖書を追加するには 更新されたVisionProPresenter 5、からダウンロードする必要があります 新たなビジョン ウェブサイトを作成し、コンピュータにインストールします。 新国際版聖書など、パブリックドメインにない聖書を購入する必要があります。 他の聖書は無料でダウンロードして使用できます。
ヒント
利用可能なすべての言語のすべてのプレミアム聖書は、執筆時点で15ドルで販売されています。
PCまたはMacでProPresenter5の完全に機能する試用版(透かしのみが出力に表示されます)をダウンロードして使用できます。 MacまたはWindows用のProPresenter5のシングルユーザーライセンスの価格は、発行時点で399ドルです。

ProPresenterで聖書を切り替えることができます。
画像クレジット: リニューアルビジョンの画像提供
認可された聖書の購入
を開きます 更新されたビジョン聖書 ブラウザでページを開き、ダウンロードする聖書を見つけます。 聖書が「認可された聖書」セクションにある場合は、それを購入する必要があります。 クリック 購入 聖書の横にあるボタンをクリックし、指示に従ってチェックアウトプロセスを完了します。
今日のビデオ
ヒント
聖書を購入するには、ProPresenter登録名とロック解除コードを入力する必要があります。
登録名とロック解除コードがわからない場合は、 サポートWebページ、ソフトウェアの購入時に使用したメールアドレスを入力して、 取得 電子メールで情報を取得します。
後にRenewedVisionから受信したメールからロック解除コードをコピーします 購入を完了する 次に、[聖書]ページの[聖書のロック解除コードを入力してください]フィールドにコードを貼り付けるか入力して、[ 有効 [購入済み]ボタンを[ダウンロード]ボタンに変更します。
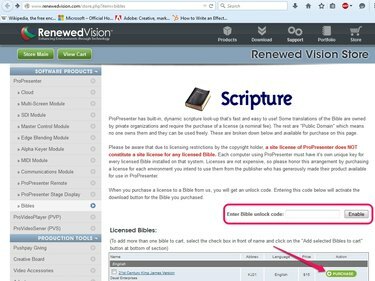
無料の聖書はパブリックドメインの聖書のセクションで見つけることができます。
画像クレジット: リニューアルビジョンの画像提供
聖書のダウンロードとインストール
ステップ1
クリック PC ダウンロードする聖書の横にあるボタンをクリックして、インストーラーをコンピューターに保存します。
ヒント
聖書を購入してロック解除コードを入力した場合は、[ライセンスされた聖書]リストのアイテムの横にあるダウンロードボタンをクリックします。

MacボタンをクリックしてMacバージョンをダウンロードします。
画像クレジット: リニューアルビジョンの画像提供
ステップ2
聖書をダウンロードしたフォルダを開きます ファイルエクスプローラー 次に、をダブルクリックします 実行可能ファイル.
ヒント
聖書インストーラーにはEXE拡張機能があり、そのアイコンは聖書のように見えます。
クリック 走る インターネットからダウンロードしたファイルは安全ではないとWindowsが警告した場合。

プロセスを中止するには、[キャンセル]をクリックします。
画像クレジット: マイクロソフトの画像提供
ステップ3
クリック インストール ProPresenterに聖書をインストールするためのボタン。 このプロセスには数秒しかかかりませんが、新しい聖書を見るにはプログラムを再起動する必要があります。 クリック 選ぶ 聖書をインストールした後、ダイアログボックスを閉じます。
![[聖書のインストール]ダイアログ。](/f/467436d05bc889114a45db1beaaaf290.jpg)
プロセスをキャンセルするには、Xアイコンをクリックします。
画像クレジット: リニューアルビジョンの画像提供
ステップ4
ProPresenterを起動し、をクリックします 聖書 ボタンをクリックしてから展開します 翻訳を選択 ドロップダウンメニューで、利用可能なすべての聖書を確認できます。 The 聖書 インストールしたばかりがリストに表示されます。

青いiアイコンをクリックして、聖書に関する詳細情報を表示します。
画像クレジット: リニューアルビジョンの画像提供




