Appleコンピュータは、追加のソフトウェアをインストールしなくても、WordまたはテキストドキュメントをJPG画像に変換できます。 これは2段階のプロセスです。 最初にドキュメントをPDFに変換し、次にPDFをJPGに変換します。
PDFに変換
Word文書を開きます。 あなたが使用できる間 Mac用のMicrosoftWord、Pages、TextEdit、さらにはDOCX互換アプリも動作します Word Online Webブラウザで。 プレビューでもDOCXファイルが開きますが、それらをJPGに直接変換することはできません。
今日のビデオ
押す コマンド-P またはを選択します 印刷 から ファイル メニュー。 一度に変換できるページは1つだけなので、複数ページのドキュメントの場合は、目的のページを選択します。
クリック PDF メニューを選択して選択します PDFとして保存. 使用した場合 プレビュー ドキュメントを開くには、次を使用することもできます PDFとしてエクスポート から ファイル メニュー。
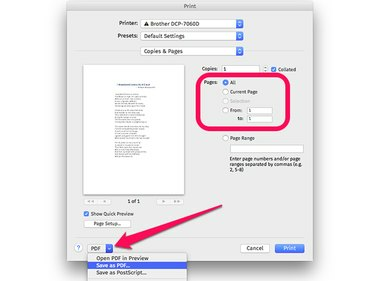
PDFメニューをクリックして、ドキュメントをPDFファイルに印刷します。
画像クレジット: Appleのスクリーンショット提供。
ファイル名と保存先フォルダを選択します。 他のPDFフィールドは必要ありません。 クリック 保存する.

PDFをすばやく取得できるように、PDFが保存されている場所を覚えておいてください。
画像クレジット: Appleのスクリーンショット提供。
JPGに変換
FinderでPDFを見つけ、ファイルをダブルクリックしてプレビューで開きます。 または、PDFファイルのデフォルトアプリを変更した場合は、 NS-ファイルをクリックし、を選択します で開く をクリックします プレビュー.
プレビューをクリックします ファイル メニューを選択して選択します 書き出す.

プレビューのファイルメニューからエクスポートします。
画像クレジット: Appleのスクリーンショット提供。
クリック フォーマット メニューを選択して選択します JPEG. 必要に応じて品質と解像度を調整します。 品質または解像度が高いほど、ファイルサイズは大きくなります。 ほとんどの場合、デフォルト設定で問題ありません。
クリック 保存する ボタンをクリックして、Finderで新しいJPGを見つけます。
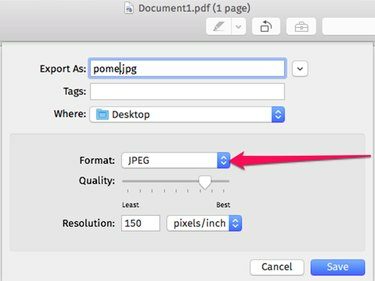
[フォーマット]メニューをクリックして、PDFをJPEGとしてエクスポートします。
画像クレジット: Appleのスクリーンショット提供。
プロのヒント
を押し続けます Alt プレビューのエクスポートをクリックしたときにキーを押します フォーマット メニューをクリックして、GIF、Microsoft BMP、PhotoshopPSDなどの追加の形式の選択肢を確認できます。

Altキーを押したままにすると、フォーマットオプションの完全なリストが表示されます。
画像クレジット: Appleのスクリーンショット提供。



