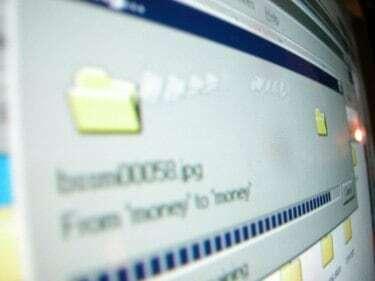
作業内容を保存するのを忘れても、必ずしもすべてが失われるわけではありません。
電源が切れた場合、またはMicrosoft Wordを終了する前に誤って作業内容を保存し忘れた場合、特にドキュメントが重要である場合は、パニックを感じる可能性があります。 ファイルがなくなったと思うかもしれません。最初のドラフトと同じくらい良いものを思い付くことができることを期待して、最初からやり直す必要があります。 ただし、コンピュータの特定の領域を検索することで、失った作業を見つけることができる場合があります。
ステップ1
Microsoft Wordを開いて、プログラムがドキュメントを自動回復したかどうかを確認します。 ソフトウェアが数分ごとにドキュメントを自動保存するように設定されている場合、プログラムを再起動すると、 閉じる前に保存されなかったドキュメントは、左側の自動回復ウィンドウに表示される場合があります 画面。 ドキュメントをクリックすると、最後に保存されたファイルが開きます。 ただし、最後の自動保存後に入力したものはすべてなくなりますが、少なくともドキュメント全体が失われることはありません。
今日のビデオ
ステップ2
MS Wordを開いたときに自動回復ペインが表示されなかった場合は、自動回復ファイルを手動で検索します。 コンピュータ画面の下部にある[スタート]メニューをクリックし、[検索]をクリックします。 一部のオペレーティングシステムには、[スタート]メニューの一部として検索オプションがあります。 「* .asd」を検索して、回復されたファイルを検索します。 ファイルが見つかったら、Wordを開き、メニューの[開く]をクリックします。 すべてのファイルを検索し、.asdで終わるファイルを見つけます。 「開く」をクリックしてファイルを表示します。 Word 2002または2003を使用している場合は、[開く]をクリックしてからコンピュータを再起動する必要があります。 コンピュータの再起動後にWordを再度開いて、復元されたファイルを表示します。
ステップ3
バックアップファイルを確認してください。 Wordで[常にバックアップコピーを作成する]オプションを選択している場合は、ドキュメントのバックアップコピーを見つけることができる場合があります。 ドキュメントを最後に保存した場所を見つけます。 拡張子.wbkを確認します。 ない場合は、コンピュータ全体でその拡張子のファイルを検索します。 Wordで[開く]をクリックしてファイルを開き、すべてのファイルで.wbk拡張子を検索します。 ファイルを見つけたら、[開く]をクリックします。
ステップ4
コンピューター上の一時ファイルを調べます。 「」と入力して、拡張子.tmpで終わるファイルの検索を完了します。.tmp」を検索ボックスに入力します。 ドキュメントで作業していた特定の日付に検索を絞り込みます。 ファイルが表示されない場合は、「〜。*" 大会。 一部の一時ファイルは、代わりにこの形式になっています。 ドキュメントが一時ファイルにある場合は、破損したドキュメントを回復する必要があります。 Word内で検索します。 見つけたら「開いて修復」をクリックします。
警告
数分ごとにドキュメントを自動的に保存するようにMSWordを設定します。 また、ドキュメントの作業中に何かが発生した場合や、保存を忘れた場合に備えて、常にバックアップを作成するようにWordを設定します。




