Microsoft PowerPointは、Microsoft Office Suiteプログラムライブラリの一部であり、スライドプレゼンテーションの作成に使用されます。 PowerPointプレゼンテーションを編集するには、PowerPoint形式(.pptまたは.pptx)である必要があります。 たとえば、Quicktimeムービーに変換され、現在.mov形式になっているプレゼンテーションは、PowerPointで編集できません。 ただし、ムービーの作成に使用した元の.pptまたは.pptxファイルがまだある場合は、それを編集して更新されたムービーを作成できます。
ステップ1
PowerPointソフトウェアでPowerPointファイルを開きます。 プレゼンテーションファイルに新しいスライドを追加する場合は、画面上部の[新しいスライド]ボタンをクリックします。
今日のビデオ
ステップ2
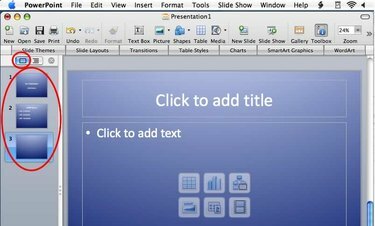
スライドサムネイル
画面の左側にあるスライドのサムネイルをクリックして、編集する特定のスライドに移動します。
ステップ3
隅の左下にある[スライドソートビュー]ボタンをクリックして、すべてのスライドをサムネイルとして表示します。 次に、クリックしてドラッグし、スライドの順序を並べ替えます。 プレゼンテーション全体のカラーテーマを新しいものに変更する場合は、画面上部の[スライドテーマ]ボタンをクリックします。
ステップ4
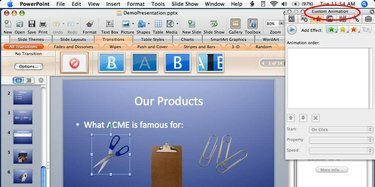
選択したオブジェクト
スライドオブジェクトをクリックして選択します。 選択したオブジェクトを削除する場合は、削除を押します。 書式設定パレットを使用して、選択したオブジェクトの設定を変更します。
ステップ5
スライドオブジェクトをクリックし、カーソルが十字のときにドラッグして、オブジェクトを新しい位置に移動します。 オブジェクトのアウトラインハンドルをクリックしてドラッグし、サイズを変更します。
ステップ6
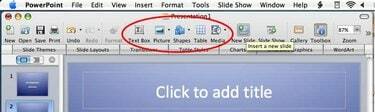
新しいオブジェクトボタンを挿入
画面上部のツールバーにある[挿入]ボタンを使用して、新しいオブジェクト(テキスト、画像、ムービー、チャート、表、または図形)をスライドに追加します。 これらのボタンまたは[挿入]メニューを使用して、同じスライドに複数のオブジェクトを追加できます。
ステップ7
テキストオブジェクトをダブルクリックして、テキストを編集したり、フォーマットを変更したりします。
ステップ8
[ファイル]メニュー(またはPowerPoint 2007の[Office]メニュー)をクリックし、[保存]をクリックして、PowerPointプレゼンテーションファイルに加えた編集変更を保存します。



