それから判断すると 月間アクティブ ユーザー数は 20 億人以上, ほとんどの人がFacebookについて聞いたことがあるでしょう。 しかし、ソーシャルメディアの流行に乗っていない人もまだ少数います。 ついに挫折して世界で最も人気のあるソーシャル メディア ネットワークに参加しようとしている場合、または単に定期的に使用しているサイトについての詳細情報を探している場合、ようこそ! 私たちはあなたの移行をお手伝いします。 Facebook への参加は簡単かつ無料で、友人や家族と連絡を取り合い、新しい人々と出会い、自分自身を表現するための素晴らしい方法です。
私たちの フェイスブック このガイドはプラットフォームのすべてを網羅しているわけではありませんが、初心者のソーシャル ネットワーカー向けの基本事項の一部を以下に示します。 これらのプライバシー設定をチェックすることを忘れないでください。
おすすめ動画
サインアップ
まず、に行く必要があります。 公式フェイスブックウェブサイト そしてアカウントにサインアップします。 このサイトでは、姓名と、携帯電話番号または電子メール アドレス (どちらでも可) の入力を求められます。 誕生日と性別も入力する必要があります。これは、他の人がサイトであなたを見つけやすくするために役立ちます。 また、覚えやすく、さらに他の人に推測されない程度に強力なパスワードを選択するようにしてください。
ただし、実名を使用することについて一言: Facebook は別の名前を使用する要件を緩和しました 場合によっては本名よりも、一般に、サイトはプロフィールで本名を使用することを強制します。 身元を証明するまでアカウントがロックされるリスクを負わない人。 確かにこれはプロセスであるため、最初から本名を使用することをお勧めします。
プライバシー設定を行う
アカウントを作成したら (または既存のアカウントにログインしたら)、プライバシー設定を設定して、自分の情報とプロフィールにアクセスできるユーザーを制御できるようにします。 これらの設定は、最上部のツールバーの右側にある下矢印をクリックすると表示されます。 設定 デスクトップを使用している場合は、右下隅にある 3 本の垂直線をクリックし、表示されるメニューの一番下までスクロールします (モバイルを使用している場合)。 次に、 プライバシー または プライバシーのショートカット リンクしてクリックしてください。
ここで、プライバシーのデフォルトを設定できます。 3 つの主要な設定に加えて、さらに詳細に制御するためのカスタム オプションがあります。 コンテンツを投稿するときに、その場でこれらを変更することもできます。 自分の情報を誰にでも公開したままにしないことをお勧めします。 Facebook で起こったことは常に残るわけではないことを忘れないでください
公共: 友達でない人も含め、誰もがあなたのコンテンツを見ることができます。
友達: 友達として接続している人だけがあなたの投稿を見ることができます。
私だけ: 文字通り、このコンテンツは非表示になっており、あなただけが見ることができます。
さらに制御したい場合は、 より多くのオプション または プライバシー設定をもっと見る いくつかのカスタム オプションを調べてください。 友達が増えると、Facebook は自動的に新しいプライバシー グループを追加し、投稿に次のオプションが追加されます。 仕事をしている人、一緒に仕事をしたことのある人、通ったことのある学校、あるいは近くに住んでいる人にのみ見せてください あなた。 すごいかっこいい。
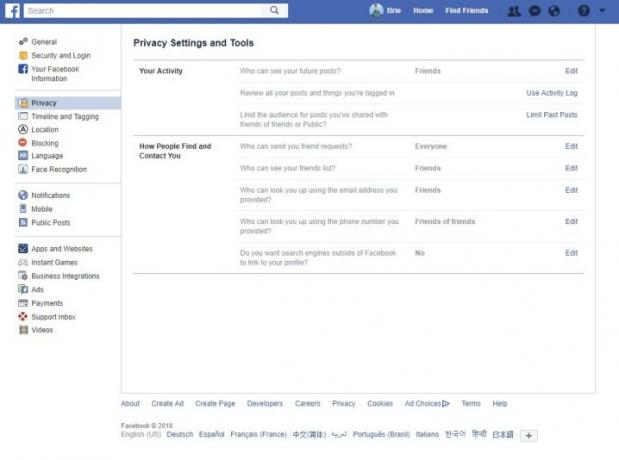
このページには、誰があなたに友達リクエストを送信できるかを制御するオプションや、Facebook 上の他の人があなたを見つける方法を管理するオプションも含まれています。 周辺でサーフィンするのもおすすめです タイムラインとタグ付け タイムラインに誰が投稿できるか、投稿やその他のコンテンツであなたをタグ付けできるかどうかをさらに細かく設定したい場合は、タブをクリックします。
これらのプライバシー設定が希望通りであることを確認することが重要です。 公開されている写真や情報について慎重に考え、雇用主や祖母があなたのプロフィールをどう思うか考えてください。
自分のものにする
Facebook は個人を表現するものであることが多いので、楽しんでみてはいかがでしょうか。 以下は、調整できる多くの個人的な側面の一部です
プロフィールの写真: アップロードするか、Web カメラから写真を撮るか、アルバムから写真を選択してデフォルトのプロフィール写真にします。 サイズについてはあまり心配する必要はありません。Facebook がトリミングしてくれます。ただし、プロフィール写真はプライバシー設定に関係なく常に表示されることに注意してください。
カバー写真: プロフィールの上部に広がるデフォルトのバナー写真として、アルバムから写真をアップロード、撮影、または選択します。 繰り返しになりますが、使用する画像はどれも、後で切り取ったり、位置を変更したり、変更したりすることができます。
情報を更新してください: プロフィールの「概要」の部分には、職歴や学歴から、お気に入りの言葉や住んでいる場所に至るまで、あらゆる情報を入力できます。 ここには、連絡先情報、年齢、性別、宗教、交際状況などの基本情報を入力します。 本気で取り組みたい場合は、自分自身についての簡単な自己紹介を書いたり、自己紹介に 1 ~ 2 行追加したりすることもできます。 カバー写真とプロフィールのすぐ下と少し左にある「紹介」セクション 写真。
好きなもの: ページ上部の検索バーで、お気に入りのバンド、スポーツ チーム、本、ビジネスなど、思いつく限りのあらゆるものを検索します。 必ずクリックしてください のように 探しているものが見つかったら、 ボタンを押してください。 存在する場合は、そのページがある可能性が高くなります。
友達を探す
Facebook は友達がいないと寂しいので、友達リクエストはどんどん消してください。 友達を何人か集めたら、
検索: ページの上部にある検索バーを使用すると、Facebook で友達を見つける最も簡単な方法です。 検索バーに友人、家族、同僚の名前を入力するだけです。 サイト上の誰でも簡単に見つけることができます。

輸入: Facebook では、別の場所から連絡先をインポートするオプションが提供されます。 このサイトでは、Windows Live Messenger、AIM、Yahoo、Outlook、Gmail のほか、他のほとんどの電子メール サービスの連絡先を検索できます。 に行きます 友達を見つける 始めるためのページ。
写真とビデオの操作
友達の生活に何が起こっているかを知るのは素晴らしいことですが、写真やビデオを見るのははるかに興味深いものです。 Facebook Live を含むこれらの機能の使用方法は次のとおりです。
1 枚の写真とビデオをアップロードする: 写真を 1 枚だけアップロードする場合は、 写真/ビデオ このオプションは、通常ステータス メッセージのテキストを入力する場所の上にあります。 ファイルに移動してアップロードするだけです。 写真やビデオと一緒にテキストを追加したい場合は、青いアイコンをクリックする前にテキスト ボックスにテキストを入力します。 役職 ボタン。
写真またはビデオのアルバムを作成する: 最近の休暇など、写真やビデオが複数ある場合は、 写真/ビデオアルバム オプション。 これにより、これらすべての写真とビデオがグループ化され、整理整頓が好きな人であれば、写真ページがすっきりしてナビゲートしやすくなります。
Facebook ライブを使用する: モバイル デバイスからリアルタイムでブロードキャストを開始したい場合は、 ライブ アプリ上部のボタンをタップし、 ライブに移行. 動画に説明を追加し、機能を選択し、視聴者を選択できます。 すぐにブロードキャストが開始され、視聴者数とコメントをリアルタイムで確認できます。 モバイル版でのみライブを開始できます。
コンテンツの共有
共有は Facebook の中心です。そのため、何を共有するかは最終的には自分で制御できますが、少なくとも友人にとって興味深い内容になるようにしてください。 前述したように、すべての投稿を共有する相手を制限する機能があるため、見たくない場合でも全員に投稿を表示する必要はありません。 現在サイトで共有できるものの基本は次のとおりです。
ステータス更新: 何を考えているの? ステータスの更新は、タイムラインとニュース フィードに投稿として表示されます。 ここで、コンテンツを挿入して青色のボタンを押すと、テキスト、写真、ビデオ、リンクを選択した相手と簡単に共有できます。 役職 ボタン。
感情と行動: Facebook では、ステータスで自分の気分や今後の行動を共有することもできます。 彼らは、「ブリー・バービーは面白いと感じています」または「ブランドン」程度の内容として、ステータス更新の先頭に表示されます。 ウィダーは『ウォーキング・デッド』を見ています。」 あなたはすでにこれをアップデートの本文で行っているかもしれませんが、これを共有したい人もいます。 方法。
チェックイン: 大きな試合やコンサートのチケットを手に入れたことを自慢したいですか? チェックインでは、投稿するときに特定の場所と時間を選択するオプションが提供されます。 共有メニューのピン アイコンをクリックするだけで、ドロップダウン リストから近くの場所を見つけるか、特定の場所を入力するだけです。
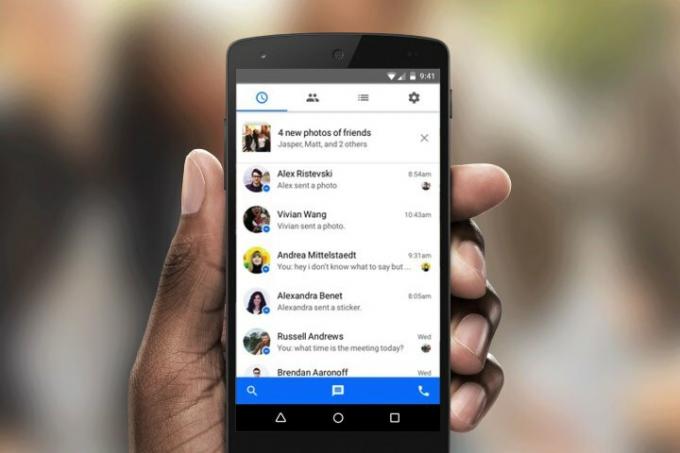
生活上の出来事: Facebook は、大学の卒業や子供の誕生など、人生を変える大きな瞬間を共有することに優れています。 プロフィールから、クリックするだけです。 ライフイベント 共有メニューのボタンをクリックし、イベントのタイプを選択します。 あとは、詳細を入力するだけです。
タグ付け: タグ付け機能を使用すると、友達をタグ付けして、投稿を複数のタイムラインで同時に共有できます。 共有ボックスにアンパサンド記号 (「@」) を入力し、表示されたドロップダウン メニューからタグ付けする友達を選択するだけです。 タグ付けしたい人が Facebook アカウントを持っていない場合でも、いつでも名前を入力できます。
他のタイムラインでの共有: 知り合い全員にブロードキャストするのではなく、特定の人とだけ共有したい場合があります。 幸いなことに、他の人のタイムラインでの共有は、基本的に自分のページの共有ボックスを使用するのと同じように機能します。 相手のプロフィール ページに移動し、タイムラインの共有ボックスに共有したいコンテンツ、タグ、または場所を挿入します。 その後、青を打ちます 役職 ボタン。
好み: 他の人が共有したものをチェックするときは、 のように 投稿の下にあるボタンをクリックします。 また、そのような対応に限定されるわけでもありません。 「愛」「怒り」など、さまざまな絵文字で応答することもできます。 上にマウスを置くだけです のように ボタンを押してオプションを表示するか、 のように モバイルアプリを使用している場合は、ボタンをクリックします。
Facebook では、サイト上で閲覧できるほぼすべての投稿に、「いいね」をしたり、コメントしたり、共有したりするオプションが用意されています。 投稿の下にあるオプションの 1 つを選択するだけです。
メッセージの送信
メールほど個人的で派手なものではありませんが、個人的に人々と連絡を取る場合、Facebook は非常に便利です。 あるいは、Skype やテキスト メッセージングをやめて、もう少し包括的なものを使いたいと考えているかもしれません。 どちらにしても、
メッセージ: Facebook で他の人にプライベート メッセージを送信する方法はいくつかありますが、そのために誰かと友達になる必要はありません。 1 つの方法は、 メッセンジャー ホームページの左側にあるタブで、 新しいメッセージ オプション (紙と鉛筆のように見えます) を選択し、ドロップダウン メニューから名前を選択します。 次に、画面の下部にメッセージを入力し、クリックします。 送信. 他の場所にいるときに新しいメッセージがページの下部に表示されるため、このページに留まる必要はありません。
ビデオ通話: Facebook はビデオ通話を簡単にします。 チャット ダイアログ ボックスでビデオ カメラ アイコンをクリックするだけで、デフォルトの Web カメラを使用して友人の 1 人とビデオ通話を開始できます。 一度に複数の人とチャットすることはできませんが、引き続き使用できます。
その他の機能
Facebook は継続的に新機能を展開し、ソーシャル ネットワーキング サイトでできることの制限を拡大しています。 グループからゲームまで、このサイトは常に限界を押し広げ、あらゆる種類のグッズを生み出し続けています。 すべてを詳しく説明するつもりはありませんが、最も人気のあるものをいくつか紹介します。
グループ: これらは、共通の興味を共有する人々のためのプライベート スペースを作成したり、プライベート スペースに参加したりするための優れた方法です。 ギネス記録を破りたいですか、それともメンバーがコンサートチケットを額面で販売するグループに参加したいですか? 現在、両方の Facebook グループが存在します。ご心配な場合に備えてご利用ください。
ポーク: あなたが誰を突いたとしても、あなたが彼らを突いたという通知を受け取ります。 私たちはその要点を完全には理解していませんが、同じように行うことができます。 この機能も Facebook が更新されるたびにどんどん埋もれていくようですので、この機能がもっと長く存在するかどうかは誰にも分かりません。

アプリ: Facebookはさまざまな無料アプリを提供していますが、 いくつかの そのうち実際に役に立ちます。 必ずチェックしてください 私たちのお気に入りのいくつか.
タイムライン: この機能は基本的に、あなたの人生全体を仮想的に簡潔にまとめたプロファイルです。 自由に過去をスクロールして、古い写真、投稿、その他何年も忘れていたものをチェックしてください。 タイムラインは以前から必須ではありませんでしたが、現在は必須になっているので、慣れてください。
出て行け
それは Facebook の故障の旋風でしたが、今度はすべてのヒントを実行するときです。 使い方を実際に学ぶ最良の方法
編集者のおすすめ
- レディットとは何ですか?
- Facebook ピクセルとは何ですか? Meta の追跡ツールの説明
- Facebook の新しいコントロールにより、フィードをさらにカスタマイズできるようになりました
- Facebookに投稿するのに最適な時間はいつですか?
- Facebook と Instagram のリールで「Add Yours」ステッカーを使用できるようになりました




