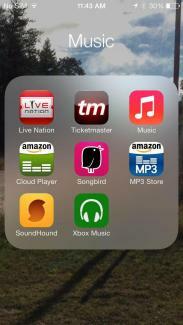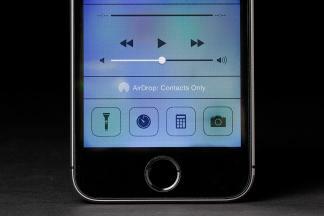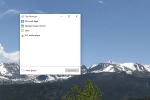あなたはしばらくの間、Apple の新しいプラットフォームについて読んできました。 私たちの iOS 7のレビュー いくつかのハイライトと欠点をカバーしました。 すでに理解していると仮定すると、 iOS 7にアップグレードする方法 現在、デバイス上で実行されている場合、あまり目立たない機能のロックを解除したり、iOS 7 のヒントを理解したりすることに興味があるかもしれません。 Apple はほとんどのことを直感的に行えるようにすることに長けていますが、少し助けを求めても問題はありません。
Simon Hill により 2014 年 1 月 17 日に更新: Spotlight 検索に詳細を追加し、ボイスメールの使用方法、ウィッシュ リストの作成方法、コンパスの使用方法、ホーム シェアリングの使用方法に関する新しいセクションを追加しました。
おすすめ動画
コントロールセンターを開く方法
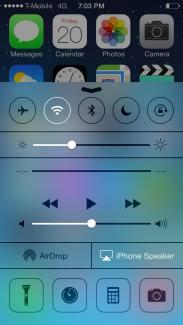 機内モードを切り替えたり、Wi-Fi をオフにしたりする場合は、画面の下から上にスワイプしてコントロール センターを見てください。 コントロール センターを毎回ポップアップさせるのが難しい場合は、画面の下部からスワイプを開始してください。 そこには音楽コントロールや、懐中電灯や電卓などのいくつかのユーティリティもあります。 ロック画面からもアクセスできます (アクセスしたくない場合は、 設定 > コントロールセンター そしてスライドします ロック画面からのアクセス オフにします)。 ゲーム中またはアプリの使用中に誤ってコントロール センターを開いてしまったことに気付いた場合は、次の手順に進んでください。 一般 > コントロールセンター そして電源を切ります アプリ内でのアクセス.
機内モードを切り替えたり、Wi-Fi をオフにしたりする場合は、画面の下から上にスワイプしてコントロール センターを見てください。 コントロール センターを毎回ポップアップさせるのが難しい場合は、画面の下部からスワイプを開始してください。 そこには音楽コントロールや、懐中電灯や電卓などのいくつかのユーティリティもあります。 ロック画面からもアクセスできます (アクセスしたくない場合は、 設定 > コントロールセンター そしてスライドします ロック画面からのアクセス オフにします)。 ゲーム中またはアプリの使用中に誤ってコントロール センターを開いてしまったことに気付いた場合は、次の手順に進んでください。 一般 > コントロールセンター そして電源を切ります アプリ内でのアクセス.
Spotlight 検索をより効果的に使用する方法
ホームページの中央を下にスワイプするだけで、Spotlight 検索の準備が完了していることがわかります。 iPhone で必要なものを見つけるために使用します。 これは、アプリをすばやく起動したり、メールや連絡先を検索したりするのに適した方法です。 上にスワイプするか 2 回タップすると、検索を削除できます。 に入る 設定 > 一般 > スポットライト検索 検索に含めたいものを正確に選択します。 これにより、結果が無駄な情報で埋まることがなくなり、検索が高速化されます。 Apple は最初の iOS 7 リリースで Web 検索機能を削除しましたが、アップデートによりこの機能が復活しました。 検索結果の一番下までスクロールすると、選択できる 2 つのオプションが表示されます。
ウェブを検索 そして ウィキペディアで検索.通知を整理する方法
通知センターは、[すべて]、[今日]、[不在] の 3 つのタブがあっても、すぐに非常に忙しくなります。 に行く [設定] > [通知センター]。 これを修正するには、表示される内容と表示方法を正確に選択できます。 ロック画面から通知センターにアクセスすることもできます。 通知に関連するアプリに移動するには、右にスワイプしますが、上にスワイプして非表示にすることもできます。
スワイプして戻る方法
サポートされているアプリでは、画面の左側からスワイプするだけで、実行していた作業に戻ることができます。 ボタンを押す必要はありません。
自動更新について
iOS 7 ではアプリを手動で更新する必要がなくなりました。 自動的に更新されます。 自動更新を希望しない場合は、App Store にアクセスして、 設定 切り替えるオプションが見つかります アップデート オフ。 使用しないように伝えることもできます セルラーデータ 下のトグルを使用すると、Wi-Fi 経由でのみ更新されます。
私はいつそのメッセージを送信しましたか?
iMessage または SMS がいつ送信されたかを知りたい場合は、該当する特定の吹き出しを左にスワイプするだけでタイムスタンプが表示されます。
巨大なフォルダーを作成できる
フォルダーに入れるアプリの数に制限がなくなりました。 これらを使用すると、ニューススタンドなど、使用していないストック アプリを非表示にすることができます。
アプリとマルチタスクを終了する方法
ホームボタンをダブルタップすると、外出先で持っているものを確認できます。 閉じたいアプリがありますか? 上にスワイプするだけでアプリが終了します。
データの保存方法
に行くことができます 設定 > セルラー 次に、下にスクロールして、どのアプリがデータを使用する可能性があるかを確認します。 Wi-Fi に制限したいものがありますか? トグルをオフの位置にスライドさせるだけです。
バッテリーを最大限に活用する方法
iOS 7 では、あなたが見ていないときに、これらの厄介なアプリがすべてのジュースを飲み込んでしまう可能性があります。 に行く 設定 > 一般 > アプリのバックグラウンド更新 そしてあなたは彼らを止めることができます。 バックグラウンドで処理を実行しようとしている可能性のあるアプリのリストが表示されます。 使用したくないものをオフに切り替えるだけです。
画面の背景の動きを止める方法
新しい視差効果で気分が悪くなったことはありませんか? 乗り物酔いに悩まされ、集中力が低下する人もいますが、問題なく取り組むことができます。 設定 > 一般 > アクセシビリティ そして向きを変える 動きを減らす アニメーションを楽にするために。 テキストを太字にしたり、大きくしたり、色を反転したりすることもできます。 アクセシビリティ メニュー。
表面の「水平」を測定するために水準器を開ける方法
これをはっきりさせましょう.. コンパス アプリを開いて左にスワイプすると、すべてを正しく理解するのに役立つレベルが表示されます。
新しい Siri を最大限に活用する方法
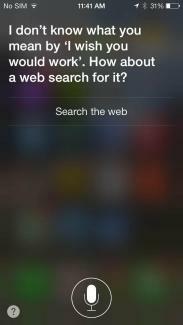
に向かう 設定 > 一般 > Siri アシスタントの性別を変更したり、iPhone を顔に近づけて Siri を起動する機能をオンにしたりできるさまざまな設定があります。 Siri が何か間違った言い方をした場合、「それはあなたの発音ではありません」と伝えることができ、選択肢が表示されます。
問題のある発信者をブロックする方法
元カレや学校のしつこい「友達」からのクレイジーな電話はもう必要ありません。 ただ行ってください [設定] > [電話] > [ブロック] そしてそれらをブラックリストに追加します。 また、メッセージや FaceTime をブロックすることもできます。 [設定] > [メッセージ] > [ブロック] そして [設定] > [FaceTime] > [ブロック]. 個々の連絡先に移動して選択することもできます 連絡先をブロックする 一番下にあります。
現在地を追跡する(または追跡を停止する)方法
に行く [設定] > [プライバシー] > [位置情報サービス] > [システム サービス] > [よく使用する位置情報] あなたの動きを示すリストと地図が表示されます。 この履歴をクリアすることも、次の場所に進むこともできます。 システムサービス そして切り替えます よくある場所 オフ。 また、特定のアプリがあなたの位置を追跡するのを防ぐこともできます。 設定 > プライバシー > 位置情報サービス. 下にスクロールするとリストがあり、好きなものをオフに切り替えることができます。
新しい着信音があります
新しい着信音とバイブレーションのオプションがたくさんあります。 設定 > サウンド > サウンドと振動パターン. 独自の振動パターンを作成したい場合は、アラートの種類を選択します。 設定 > サウンド そしてタップしてください 振動 > 新しい振動を作成.
Safari に直接検索を入力します
Safari のアドレス バーに検索を入力すると、Google と自分のブックマークと履歴の両方から結果がリアルタイムで返されます (Chrome と同様)。 ブックマークに移動して「@」記号をタップすると、Twitter のタイムラインからのリンクの便利なリストが表示されます。 に向かうこともできます 設定 Safari で、デフォルトの検索エンジンなど、さまざまな項目を変更します。 オンにすることもできます 追跡しません ブラウジング中のプライバシーを少し強化します。
Safariのタブを閉じる方法
小さな x をタップするのに苦労していますか? 気にしないでください。 Safari でタブをスクロールしているときは、タブを左にスワイプするだけでタブを閉じることができます。 制限も引き上げられました。 一度に最大 24 個のタブを開くことができるようになりました。
音量をシャッターボタンとして使用できます
使用できます ボリュームアップ ボタンを押して写真を撮影し、押し続けると複数のショットを連写できます。 カメラ アプリで、左または右 (横向きで持っている場合は上または下) にスワイプしてモードを変更します。
フォトギャラリー「瞬間」
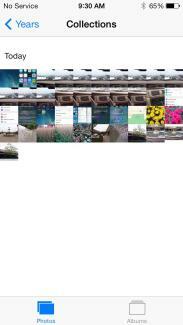
写真やビデオが瞬間ごとに整理されます。 時間と場所ごとにグループ化されています。 瞬間のヘッダーをタップすると、マップが表示され、撮影されたショットの数がわかります。 右側には共有オプションもあります。 サムネイルは小さいですが、タップしたままにして拡大し、指をスライドさせるだけで他のショットを表示できます。
メールの仕分け方法
メールアプリで をタップすると、 編集 メールボックス内では、VIP、フラグ付き、未読などのさまざまなフィルターから選択できます。 VIP リストを作成するには、追加したい人の名前をタップし、連絡先がポップアップ表示されたら、 VIPに追加. オプションが表示されるまでメールの本文を長押しして選択すると、写真やビデオをメールに追加できます。 写真またはビデオを挿入. を長押しすることもできます。 新しいメッセージ ボタンをクリックすると、最近の下書きのリストが表示されます。 デバイスをシェイクすると、 元に戻す オプション。
iTunes Radio の見つけ方と使い方
iTunes Radio はミュージック アプリにあります。 プラス記号をタップして新しいステーションを追加し、アーティスト、ジャンル、または曲で検索できます。 好きなことを教えるには、トラックの再生中に星のアイコンをタップして、教えることができます。 もっとこのようにプレイしてください, この曲は絶対に演奏しないでください、 または iTunes ウィッシュリストに追加. 情報ボタンをタップすると、作成したステーションを共有できます。
Touch IDの使い方
iOS セットアップ アシスタントを使用して Touch ID をセットアップしなかった場合、またはタッチ ID をオフにしたい場合は、 設定 > 一般 > パスコードと指紋 > 指紋. 選ぶ 指紋を追加する 最大 5 本の指をスキャンして、パスコードの代わりに iPhone 5S のロックを解除することができます。 iPhone のロックを解除するには、ホームボタンを押して指を軽く置いたままにするか、 スリープ/ウェイク ボタンを押してから、実際に押さずにホーム ボタンを軽く指で押さえたままにします。 それ。 Touch ID は、iTunes Store、App Store、iBooks Store での購入にも使用できます。 どうやらリーダーは 360 度なので、指がどの角度から来ても問題ないはずです。
近くで人気のアプリを探す
iOS 7 の App Store に新しいカテゴリが追加されました。 タップ 私の近く 下部のメニューから、地元に住んでいる人が使用しているアプリのリストが表示されます。 これは無関係なアプリを除外する優れた方法であり、興味深いオプションが見つかる可能性があります。 どこかで休暇中、探索に役立つ優れたローカル アプリが必要な場合にも便利です。
お子様向けのケータリング
お子様がうっかりアプリ内購入の請求額を増やしてしまうことが心配な方は、次のサイトにアクセスしてください。 設定 > 一般 > 制限 下にスクロールして無効にします アプリ内購入. さらに良いことに、Apple は 11 歳以下の子供向けに、専用のキッズ カテゴリを App Store に追加しました。 コンテンツは児童オンライン プライバシー保護法に準拠する必要があり、これは卑劣な行為が禁止されることを意味します。 子供をウェブサイトに誘導するアプリ内ポップアップ、さらに購入を促すトリックはありません コンテンツ。 また、開発者がお子様の電子メール アドレスなどの個人情報を収集することも防ぎます。 現在は年齢制限が設けられているため、保護者の同意なしに子供が個人情報を提供したり、追加のアプリやコンテンツを購入したりすることはできません。
デフォルトの歩行方向を設定する方法
マップ アプリを使用してナビゲートするときは、目的地まで車で移動していると想定されます。 車を運転しない場合は、歩行者に合わせてこのデフォルトを変更できます。 に行く 設定 > マップ そしてその下 推奨される方向 選択するオプションが表示されます ウォーキング デフォルトとして。
紛失したデバイスを見つけたり、消去したり、ロックしたりする方法
iCloud がオンになっている場合は、 設定 > iCloudをオンにすると、紛失したデバイスを見つけるための便利な機能にもアクセスできます。 iPhoneを探す 特徴。 iPhone、iPad、または iPod Touch が紛失した場合は、iCloud.com にアクセスし、Apple ID とパスワードを使用してサインインします。 デバイスが地図上でどこにあるかを確認し、どこにいたのかを確認し、リモートでロックすることができます。 入れたら ロストモード、ロックを解除するにはパスコードが必要です(とにかくパスコードまたはTouch IDを常に使用する必要があります)。 連絡先の詳細を含むメッセージを表示して、メッセージを取得してみることもできます。 盗まれたのではないかと心配な場合は、 アクティベーションロック この機能は他の人がオフにできないようにする必要があります iPhoneを探す、相手があなたの Apple ID とパスワードを持っていない限り、あなたのデバイスを消去します。 すべての個人データをリモートで消去することもできます。 セットアップする価値のあるもう 1 つの機能は、次の場所にあります。 設定 > 一般 > パスコード ロック; タップ データの消去 パスコードの試行が 10 回失敗した後にデバイスが確実に消去されるようにします。
完璧な壁紙を作成する方法
壁紙を選択できます 設定 > 壁紙と明るさ, ただし、視差効果を完璧に見せたい場合は、適切なサイズにする必要があります。 これらの寸法に合わせて画像をトリミングすると、壁紙が適切に表示されるはずです。 サイズを変更すると伸びてしまい、見た目が正しくなくなるため、行わないでください。
- iPhone 5/5C/5S – 1536 x 1040 ピクセル
- iPhone 4S – 1360 x 1040 ピクセル
- iPad 3 および iPad 4 – 2448 x 2448 ピクセル
- iPad 2 および iPad mini – 1424 x 1424 ピクセル
AirDropの使い方
AirDrop は、Wi-Fi と Bluetooth (機能するには両方を有効にする必要があります) を使用して、他の Apple デバイスとファイルを共有する簡単な方法です。 画面の下から上にスワイプすると、コントロール センターに表示されます。 左下の「AirDrop」セクションをタップすると、デバイスを検出可能にすることができます。 連絡先のみ または みんな; ここで完全にオフにすることもできます。 共有する相手を選択するか、相手があなたを選択すると、通知とプレビューが表示され、ファイルを拒否するか受け入れるかを選択できます。
顔を見せずにFaceTimeを使用する方法
音声のみの FaceTime 通話ができるようになりました。 FaceTime アプリでビデオ アイコンの代わりに電話アイコンをタップするだけで簡単です。 Wi-Fi に接続しているときに時間を節約するのに最適です。
Siri にボイスメールを読んでもらう方法
Siri にボイスメールの再生を依頼できることをご存知ですか? ホームボタンを押して、Siri がポップアップしたら、「ボイスメールを再生」と言うだけで、新しいメッセージが順番に再生されます。 ボイスメール通知をダブルタップすると、電話アプリとボイスメール タブが表示され、メッセージを聞くことができます。
母親からの 4 つのメッセージを聞くのが面倒なら、基本的にはすべて「電話してください」という内容なので、削除しても構いません。 電話アプリに移動し、 ボイスメール ボタンをタップし、 編集 右上の をタップし、削除するボイスメールの横にある赤いマイナス記号をタップして、 消去 ボタン。 左にスワイプして削除することもできます。 それらは次の方法で見つかります。 削除されたメッセージ そこに入ってタップすると、それらを永久に破壊できます すべてクリア 右上にあります。
App Storeでウィッシュリストを作成する方法
App Store や iTunes を閲覧しているときに、購入したくない、またはインストールしたくないアプリや曲を見つけることがあります。 忘れてしまう危険を冒さずに、欲しいものリストに貼り付けておくことができます。 アプリのページの上部にある共有アイコンをタップして、 ほしい物リストに追加する. 右上のリストアイコンをタップすると、後でウィッシュリストを確認できます。 これは iTunes のウィッシュリストにも当てはまります。 Mac でウィッシュリストを作成している場合でも、iPhone の iTunes Store アプリからアクセスできることがわかります。
コンパスの使い方
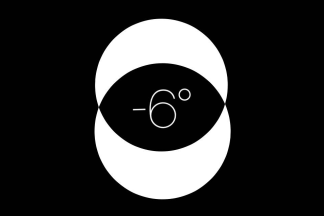
特定の方向に進んでいる場合は、コースを逸脱しないようにコンパスを調整できます。 コンパス アプリを開き、顔をタップして希望の方向を設定します。 逸脱し始めた場合は、赤い円弧で方位が示されるので、どれだけコースから外れているかが明確になります。 真北と磁北を選択することもできます。 設定 > コンパス.
ホームシェアリングの使い方
コンピュータ上に iTunes コレクションがあり、iPhone または iPad からアクセスできるようにしたい場合は、ホームシェアリングを有効にする必要があります。 iTunes で次の場所に移動します ファイル > ホームシェアリング > ホームシェアリングをオンにする Apple IDとパスワードを入力してクリックします。 ホームシェアの作成. さあ行きましょう 設定 > 音楽 または 設定 > ビデオ iPhone、iPad、または iPod Touch で有効にしてください ホームシェアリング. 同じ Apple ID とパスワードを入力する必要があります。 実際にアクセスするには、 共有 iOS デバイスのビデオまたは音楽アプリの タブをクリックして、必要なライブラリを選択します。
iOS 7 に関するヒントは以上です。このリストは随時更新されるので、もう一度チェックしてください。 新しいプラットフォームで問題が発生した場合は、こちらをご覧ください。 iOS 7の問題と解決策. 以下のコメント欄で、お気軽に良いヒントやコツを提案してください。
2013 年 2 月 10 日更新 サイモン・ヒル著: コントロールセンターと位置情報セクションに詳細を追加、Touch ID の使用方法、近くで人気のアプリの検索、子供向けのケータリング、設定方法を追加 マップのデフォルトとしてのウォーキング、紛失したデバイスの検索、ワイプ、ロックの方法、壁紙の作成方法、AirDrop の使用方法、音声通話の方法 フェイスタイム。
記事の初版発行日は 2013 年 9 月 20 日です。
編集者のおすすめ
- 今すぐiPhoneにiOS 17ベータ版をダウンロードする方法
- 知っておくべきiOS 17の17の隠れた機能
- iOS 16: iPhone に別のホーム画面の壁紙を追加する方法
- AppleがAndroidから盗んだiOS 17の6つの最大の機能
- iOS 17 で独自の iMessage ステッカーを作成する方法