Windows 用 Freemake Video Converter には、オーディオ ファイルとビデオ ファイルを他の形式に変換するための複数のオプションが用意されています。 このプログラムを使用すると、苦労せずに MP4 ファイルを AVI に変換することができました。
一方、Mac を使用している場合は、Apple ユーザーが利用できる最高の無料メディア変換プログラムである Any Video Converter がこのタスクに最適です。 このガイドでは、Windows PC または Mac ベースのコンピュータを使用しているかどうかに関係なく、MP4 ファイルを AVI に変換する方法を説明します。
おすすめ動画
ここをクリックすると、Mac で MP4 を AVI に変換する手順に移動します
WindowsでMP4をAVIに変換する方法
Freemake Video Converter を使用すると、マウスを数回クリックするだけでメディア ファイルをあるタイプから別のタイプに変更できます。 Freemake はビデオコンバーターの無料ダウンロードを提供しています このウェブサイトを通じて、Windows XP、Vista、7、8/8.1 と互換性があります。
ステップ1 - Freemake Video Converterをダウンロード
上にリンクしたページを開いたら、上部の Freemake Video Converter の左側にある緑色のダウンロード ボタンをクリックします。 ダウンロードが完了したら、インストーラーをダブルクリックして Freemake のセットアップを開始し、画面上の指示に従います。 Conduit Search Protect をインストールするオプションのチェックを外すことをお勧めします。 また、[カスタム インストール] を選択し、Freemake Video Converter がシステムにロードしようとするブロートウェアの選択を解除します。
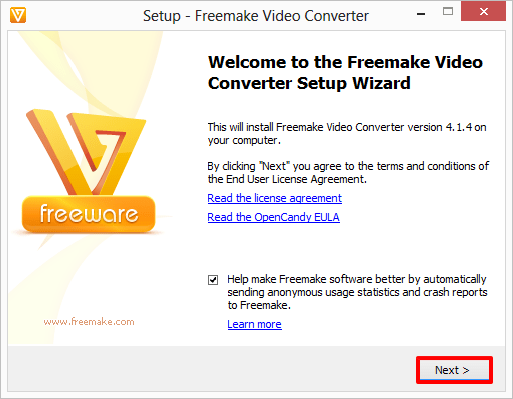
Freemake は 78.3MB とかなり小さいプログラムで、インストールにはほんの少し時間がかかります。 インストールが完了したら「完了」をクリックすると、Freemake Video Converter が自動的に起動します。
ステップ2 - MP4 ファイルを AVI に変換する
Freemake の左上隅にある +Video ボタンをクリックし、変換したい MP4 ファイルを見つけます。 完了したら、それをダブルクリックして作業リストに追加します。
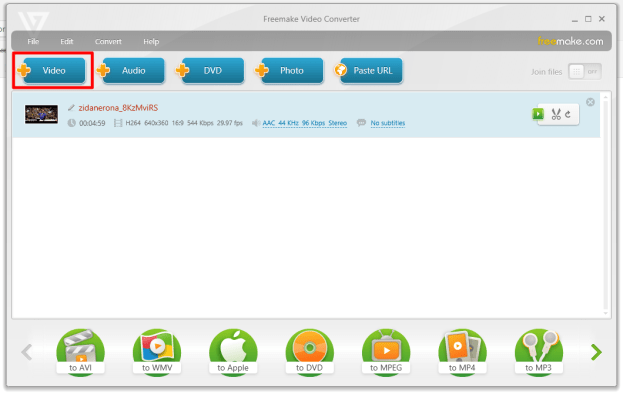
ステップ 3 – Freemakeの左下にある「to AVI」ボタンをクリックします。 ここから、Freemake は、画面解像度、使用するコーデックなどを含む、選択できる複数の出力オプションを提供します。
オプションのカスタマイズが完了したら、Freemake が変換されたファイルを保存する場所を選択し、「変換」をクリックしてプロセスを開始します。
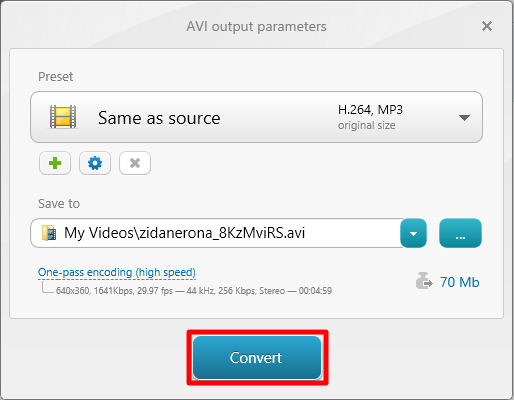
ステップ4 – 最後に、[成功] 画面で [OK] をクリックしてジョブを終了します。 新しく作成された AVI ファイルは、指定した保存先フォルダーに配置されている必要があります。 再生するには、他のビデオと同様にダブルクリックします。
次のページ: Mac を使用して MP4 を AVI に変換する方法
Mac OS XでMP4をAVIに変換する方法
ステップ1 - ダウンロードとインストール あらゆるビデオコンバーター
上記のリンクを開いて、「Intel をダウンロード」というラベルの付いたボタンをクリックして、Any Video Converter を Mac に取り込み始めます。 プロンプトが表示されたら、Any Video Converter をアプリケーション フォルダーにドラッグします。
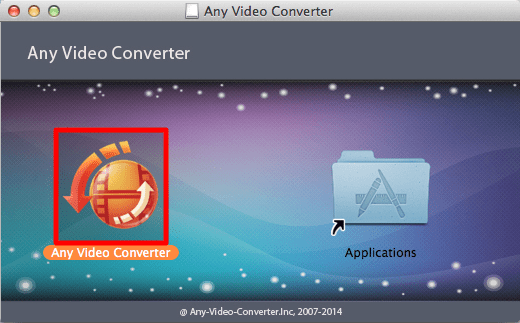
ステップ2 - アプリケーション フォルダーから Any Video Converter を開きます。 ダウンロードしたアプリケーションを信頼するかどうかをコンピュータに尋ねられたら、「開く」をクリックします。
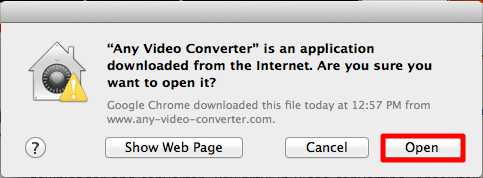
ステップ 3 – MP4 ファイルを AVI に変換する
画面の左下隅にある [ファイルの追加] ボタンをクリックし、変換する MP4 ファイルを見つけます。
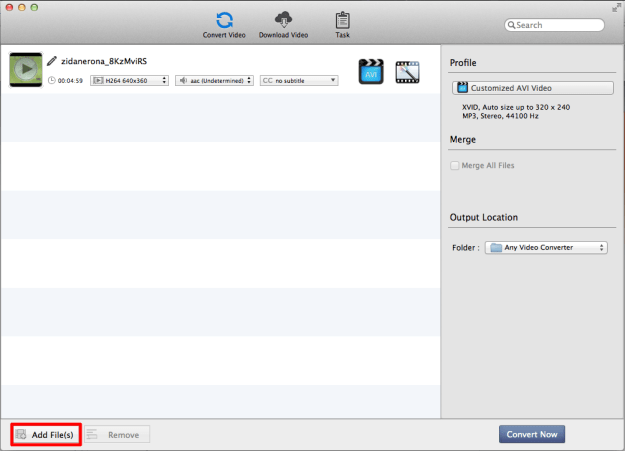
「プロファイル」ウィンドウの画面右側にあるドロップダウン メニューを開き、下部にあるフィルム リールのロゴをクリックします。 次に、「カスタマイズされた AVI ビデオ」を選択して、変換タイプを AVI 形式に設定します。 「今すぐ変換」をクリックしてプロセスを開始します。 しばらくすると、Any Video Converter が新しい AVI を出力するはずです。
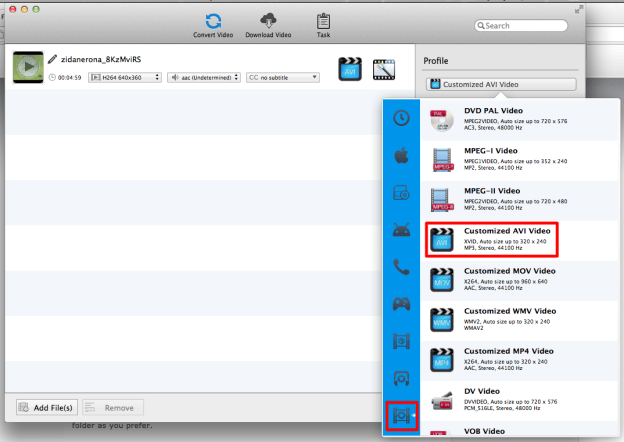
ステップ4 – 新しい AVI を見つけて再生する
新しいファイルにすぐにアクセスしたい場合は、画面の左側にある「履歴」タブをクリックして、新しく変換されたビデオを表示します。 アプリケーション自体からクリップを視聴できます。 あるいは、画面の右側にある虫眼鏡をクリックして、完成品が含まれるフォルダーを開くこともできます。
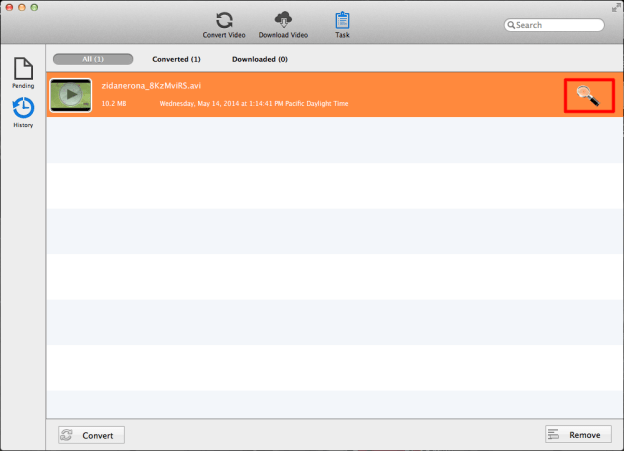
このチュートリアルでは、MP4 ファイルを AVI に変換する方法を説明しましたか? 問題が発生した場合は、以下のコメント欄でお知らせください。
編集者のおすすめ
- WMAをMP3に変換する方法
- FLVファイルをMP4に変換する方法
- DVDをMP4に変換する方法
- WMVファイルをMP4に変換する方法
- MacOS および Windows でハードドライブのクローンを作成する方法
ライフスタイルをアップグレードするDigital Trends は、読者が最新ニュース、楽しい製品レビュー、洞察力に富んだ社説、ユニークなスニーク ピークをすべて提供して、ペースの速いテクノロジーの世界を監視するのに役立ちます。



