
音楽ファイルをWindowsMediaPlayerにインポートします。
画像クレジット: マイクロソフトの礼儀
パーソナルミュージックハブとしてWindowsMedia Playerを構築する場合は、大量の音楽ファイルをWindows MediaPlayerにインポートする必要があります。これは便利です。 アーティスト、ジャンル、アルバムなどのさまざまな表示オプションを使用して音楽を閲覧できます。また、視覚化とスキンのオプションを使用して、音楽をパーソナライズできます。 プレーヤー。 音楽ファイルをインポートする方法は、ローカルフォルダから音楽を追加するかCDから音楽を追加するかによって異なります。 CDから音楽をインポートすることは、「リッピング」音楽とも呼ばれます。
ライブラリへのローカル音楽のインポート
ステップ1
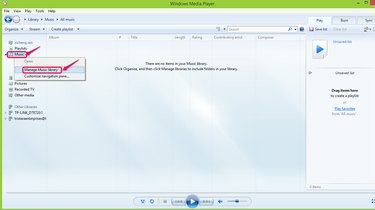
音楽ライブラリを管理します。
画像クレジット: マイクロソフトの礼儀
左側のバーの[音楽]を右クリックして、[音楽ライブラリの管理]を選択します。
今日のビデオ
ステップ2
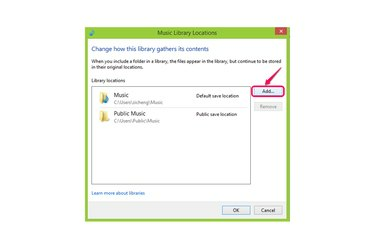
「追加」ボタンをクリックして音楽フォルダを追加します。
画像クレジット: マイクロソフトの礼儀
プロンプトで[追加]をクリックして、ローカルの音楽フォルダを含めます。
ステップ3
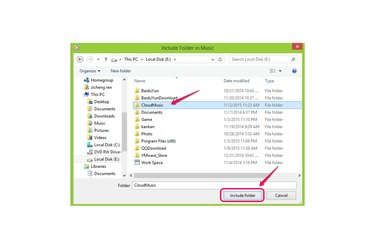
音楽ファイルを含むフォルダーを含めます。
画像クレジット: マイクロソフトの礼儀
インポートする音楽ファイルが含まれているフォルダを選択し、[フォルダを含める]をクリックします。
ステップ4
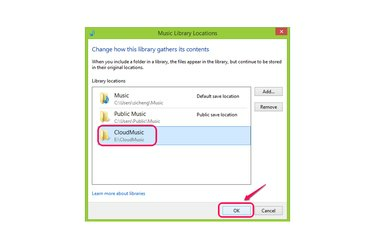
「OK」をクリックします。
画像クレジット: マイクロソフトの礼儀
「OK」をクリックしてインポートを確認します。
ステップ5
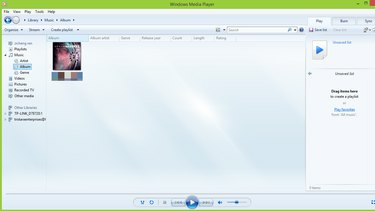
インポートしたばかりの音楽を確認してください。
画像クレジット: マイクロソフトの礼儀
左側のバーの[音楽]セクションにあるカテゴリをクリックして、インポートしたばかりの音楽を確認します。 アルバムまたはファイルが適切なセクションに一覧表示されます。
CDからライブラリへの音楽のインポート
ステップ1
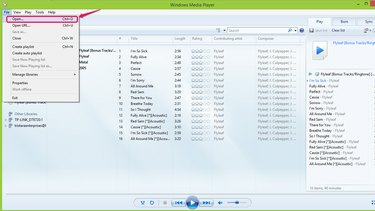
CDファイルにアクセスします。
画像クレジット: マイクロソフトの礼儀
メニューバーの[ファイル]をクリックし、[開く...]を選択して、PCに挿入したCDにアクセスします。
ステップ2
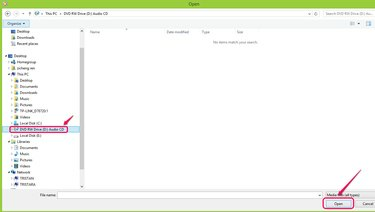
CDファイルを開きます。
画像クレジット: マイクロソフトの礼儀
左側のバーにあるオプティカルドライブをクリックし、[開く]をクリックします。
ステップ3
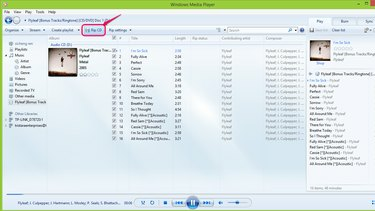
「CDをリッピング」をクリックして音楽をインポートします。
画像クレジット: マイクロソフトの礼儀
「CDをリッピング」をクリックすると、インポートが自動的に開始されます。 Windows Media Playerのリッピングが完了すると、「ミュージック」フォルダに新しく追加された音楽が表示されます。
ヒント
一部のWindowsMedia Playerは、挿入時にCDを自動的に再生するように設定されている場合があります。 その場合、光学ドライブを開く必要はなく、セクション2のステップ3に直接進んで、CDから音楽をインポートできます。



