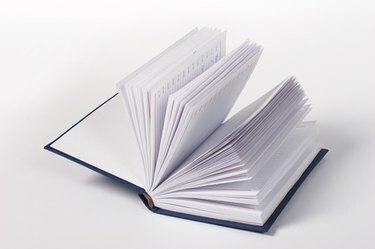
Kindleは、Amazon.comによって作成および配布されている電子書籍リーダーです。 Kindleは電子書籍リーダーに非常に人気があり、ユーザーはKindleのエクスペリエンスを拡張しようとすることがよくあります。 Kindleが提供する興味深いがほとんど知られていない機能の1つは、本のページをコピーして自動的にPortable Document Format(PDF)ファイルに変換する機能です。 Adobe Acrobat ProfessionalなどのPDFオーサリングアプリケーションを使用すると、すべてのページを1つの大きなPDFドキュメントにマージできます。 ただし、一度に1つのKindleページをPDF形式に変換するためにAcrobatは必要ありません。
必要なもの
- USBKindle-コンピューターコネクタケーブル
- コンピューター
- PDFをマージするためにインストールされたAdobeAcrobat Professional
今日のビデオ
ステップ1
コンピューターとKindleの電源を入れます。
ステップ2
USBケーブルを使用してKindleをコンピューターに接続します。 コンピューターがKindleをリムーバブルドライブとして登録し、ドライブ文字を使用してドライブを一覧表示できるようにします。
ステップ3
Kindleで電子書籍を開き、最初のページまでスクロールしてPDFとして複製します。
ステップ4
最初のテキスト文字の前をクリックしてコピーし、[選択]ホイールをクリックします。
ステップ5
[ハイライトを追加]オプションを選択します。
ステップ6
テキストブロックの最後までスクロールしてコピーし、テキストブロックの最後の文字の後にある選択ホイールをクリックします。 テキストのブロックが強調表示されます。 コピーするすべてのテキストがKindle画面で強調表示されていることを確認してください。 テキストは「MyClippings」という名前のフォルダにあるKindleにPDFとしてコピーされます。
ステップ7
コンピューターのWindowsの[スタート]ボタンを右クリックし、[探索]をクリックしてWindowsエクスプローラーを起動します。
ステップ8
左側のナビゲーションパネルでKindleドライブに移動します。 ドライブをクリックして展開します。
ステップ9
Kindleのルートフォルダをクリックして開きます。
ステップ10
右側のナビゲーションパネルで「MyClippings」という名前のフォルダを見つけてクリックします。 コピーしたテキストのPDFファイルがフォルダにあります。
ステップ11
PDFを右クリックし、[名前の変更]をクリックして、PDFファイルの意味のある名前を入力します。
ステップ12
PDFファイルをコンピューターにコピーし、AdobeReaderなどのPDF表示アプリケーションでドキュメントをテストします。
ステップ13
必要に応じて、Adobe Acrobat ProfessionalなどのPDFオーサリングツールを使用して、複数のPDFを1つの大きなPDFドキュメントに結合します。
ヒントと警告
- Kindleでページ全体をクリッピングとして保存するには、目的のページに移動し、メニューから[ページをクリッピングとして保存]をクリックします。
- Kindleのテキストコピー機能は、一度に1ページしか選択およびコピーできません。



