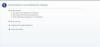FTPを使用して、ファイルをはるかに高速かつ大量に転送します。
FTPは「ファイル転送プロトコル」の略です。 FilezillaなどのFTPクライアントを使用すると、ローカルファイルをコンピューターからWebホストなどのオンラインネットワークに転送できます。 000Webhostのコントロールパネル内で提供されるFTPアカウントの詳細を使用することにより、Filezillaを介してドメインのルートディレクトリにファイルをシームレスにアップロードできます。
000WebhostFTPログインの詳細を取得する
ステップ1
000Webhostコントロールパネルにログインします。
今日のビデオ
ステップ2
下にスクロールして、「ファイル」モジュールを見つけます。
ステップ3
「FTP詳細の表示」アイコンをクリックして、FTP経由でファイルのアップロードを開始するために必要なログイン詳細を取得します。
Filezillaを000Webhostに接続します
ステップ1
Filezillaを開いてFTPプロセスを開始します。
ステップ2
メニューバーから[ファイル]を選択し、[サイトマネージャー]オプションをクリックします。
ステップ3
「新しいサイト」ボタンをクリックして、Webサイトに名前を付けます。 「Enter」を押して名前の変更を保存します。
ステップ4
「FTPホスト名」を000WebhostからFilezillaの「Host」フィールドにコピーして貼り付けます。 このフィールドは、[全般]タブの下にあります。
ステップ5
「ポート」フィールドに「21」と入力します。
ステップ6
「ログオンタイプ」オプションを見つけて、ドロップダウンメニューから「通常」を選択します。
ステップ7
「ユーザー」フィールド内の「匿名」テキストを削除し、000Webhostから「FTPユーザー名」をコピーして貼り付けます。
ステップ8
「パスワード」フィールド内のデフォルト文字を削除し、このフィールドに「FTPパスワード」を入力します。
ステップ9
「詳細」タブをクリックします。
ステップ10
「デフォルトのリモートディレクトリ」テキスト領域を見つけて、次のように入力します。
/public_html
ステップ11
「接続」ボタンをクリックして、FTP認証プロセスを開始します。
ステップ12
接続に成功したら、Webサイトファイルのアップロードを開始します。
必要なもの
FilezillaFTPクライアント
000WebhostFTPログインの詳細
警告
パスワードをコピーして[パスワード]フィールドに貼り付けないでください。 これにより、余分な文字がフィールドにコピーされ、FTPログインが失敗する可能性があります。