
Android の主力スマートフォン戦争は日に日に激しさを増しており、LG の最新のブロードサイドは G2 です。 私たちはLG G2がとても気に入っています。 LG Android スマートフォンをすでに手に取った方、またはこれから購入する予定がある方のために、初めての LG Android スマートフォンを最大限に活用するのに役立つヒントとコツをまとめました。
おすすめ動画
関連している: LG G2 レビュー, LG G2 の一般的な問題と解決策, 私たちのお気に入りのLG G2ケース.
デュアルカメラの使い方

LG G2 を使用すると、前面カメラと背面カメラの両方を同時に使用してビデオを録画したり、写真を撮ったりできます。 なぜなのか疑問に思っている場合は、この機能を使用すると、 メインショットですが、おそらく、コメントを付けたいビデオ録画の方が便利でしょう。 アクション。 カメラに映っているときに、 モード ボタンを押して選択します デュアルカメラをクリックすると、小さなビューファインダーをドラッグしたり、タップしたままにしてサイズを変更したりできます。
スクリーンショットの撮り方
シャッター音が鳴り、画面にアニメーションが表示されるまで、電源ボタンと音量小ボタンを押し続けます。 クイック メモを使用してスクリーンショットを取得し、注釈を付けることもできます。
ギャラリーの使い方
すべての写真はギャラリー アプリで見つけることができます。 ダブルタップして画像を拡大するか、ピンチズームします。 次に、上にスワイプして画像を削除するか、下にスワイプして共有するオプションが表示されます。 写真を分類して、何を残し、何を共有し、何を消去できるかを決定するときに、リアルタイムで時間を節約できます。
全画面写真を撮る方法
デフォルトでは、LG G2 の 13 メガピクセルの撮影装置は 4:3 のアスペクト比で写真を撮影しますが、これは変更できます。 LG G2 など、多くのデバイスのアスペクト比は 16:9 です。 ショットを全画面表示したい場合は、カメラアプリを開いて をタップします。 設定 > W10M 次に、4160×2340 (16:9) 解像度を選択します。
スマートスクリーンの使い方
まだ画面を見ているときに時々画面がタイムアウトしてイライラする場合は、それを防ぐためにできることがあることがわかってうれしいでしょう。 この機能は Samsung から借用したもので、LG G2 がカメラを使用して、画面をオフにする前にユーザーがまだ画面を見ているかどうかを確認できるようにします。 に行く 設定 > ディスプレイ > スマートオン > スマートスクリーン をつけるために。 携帯電話の使用中に電源がオフになることはありませんが、顔を検出できる必要があるため、暗闇では完全に機能しないことに注意してください。
ヘッドフォンを接続したときにアプリを起動する方法
これは、ヘッドフォンを接続するときに音楽を聴くためにアプリを手動で選択する手間を省く便利なトリックです。 で設定してください 設定 > 一般 > アクセサリ > イヤホン 下 アプリパネル. あなたもすることができます アプリパネルの編集 これにより、イヤホンを接続するたびに好みのアプリがポップアップし、より早く音楽を聴き始めることができます。
アプリアイコン(およびホーム画面)を移動する方法
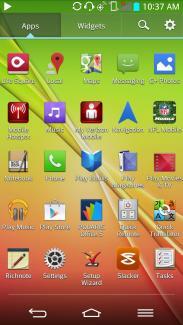 アプリのアイコンを長押しして移動することもできますが、LG G2 を傾けて追加のホーム画面を切り替えることもできます。
アプリのアイコンを長押しして移動することもできますが、LG G2 を傾けて追加のホーム画面を切り替えることもできます。
アプリのアイコンを変更する方法
これは「LG 独自の」機能です。さまざまなアプリを表すアイコンを変更したり、サイズを変更したりできます。 アプリのアイコンを長押しして放すと、アイコンの右上にアイコンの選択肢が表示されるオプションが表示されます。 別のアイコンを選択したり、寸法を変更したりできます。 タップして押し続けて放した後に周囲にスペースがある場合は、ドラッグしてアプリのアイコンを展開し、ウィジェットに変えることができる青い角も表示されます。
画面をタップして起動できるように Knock On を使用する方法
画面を 2 回タップして LG G2 を起動し、家の空きスペースを 2 回ノックする機能 画面またはステータス バーを使用してスリープに戻すと、特に物理ボタンが背面にあるため、非常に便利です。 電話。 この機能は次の場所にあります 設定 > 一般 > ジェスチャー > ノックオン. 毎回機能させるには少し練習する必要があるかもしれません。
メニュー、ホーム、戻るボタンを変更する方法
LG のインターフェースにはカスタマイズ オプションが豊富にあります。 画面の下部にあるシステムボタンを変更することもできます。 に行く 設定 > システム設定 > フロントタッチボタン 必要なラインナップとレイアウトを選択します。
メッセージのテーマを設定する方法
メッセージング アプリを開いて試してください メニュー > 設定 > 会話テーマ テキスト メッセージ用のさまざまな壁紙やプリセット テーマを選択できます。 連絡先ごとに異なるテーマを設定することもできます。 Play ストアでは追加のテーマをダウンロードできます。
カメラを素早く起動する方法
LG G2 の背面にある音量ダウン ボタンを数秒間押し続けて、カメラを起動します。 少し使いにくいですが、音量ダウン ボタンを使用して写真を撮ることもできます。 画面がオンの場合は、ホーム画面から左にスワイプしてカメラをすばやく起動することもできます。
QSlideの使い方
 通知シェードを下にドラッグすると、通常のトグルの下に QSlide アプリの行が表示されます。 これらのアプリは、他の作業の上に小さなウィンドウで起動できます。 ウィンドウの上部をタップしてドラッグしたり、下隅をタップしてドラッグしてサイズを変更したりできます。 上部には透明度スライダーもあります。
通知シェードを下にドラッグすると、通常のトグルの下に QSlide アプリの行が表示されます。 これらのアプリは、他の作業の上に小さなウィンドウで起動できます。 ウィンドウの上部をタップしてドラッグしたり、下隅をタップしてドラッグしてサイズを変更したりできます。 上部には透明度スライダーもあります。
トグルと QSlide アプリをカスタマイズする方法
通知シェードを引き下げて右端までスワイプして、 編集 オプション。 エントリをタップしてドラッグしてリストの順序を変更したり、チェックを外して整理整頓し、使用しないものを削除したりできます。 QSlide アプリはまったく同じように機能します。右にスクロールすると、 編集 オプション。
クイックメモの使い方
この便利な機能はスクリーンショットをキャプチャし、その上に描画することができます (普通のメモ帳オプションもあります)。 音量を上げるボタンを数秒間押し続けると起動します。 通知シェードのトグルから起動することも、画面の下から上にスワイプして右にスライドしてクイック メモ ショートカットをアクティブにすることもできます。 これは、LG G2 でスクリーンショットを取得する最も簡単な方法でもあります。
ワイヤレスでファイルを共有する方法
PC または Mac を使用して、Wi-Fi ネットワーク経由でワイヤレスで LG G2 上のファイルにアクセスできます。 と呼ばれる機能です ワイヤレスストレージ 通知シェードのトグル メニューの右端にトグルがあります。 経由でオンにすることもできます [設定] > [共有と接続] > [ワイヤレス ストレージ]. これをオンにすると、IP アドレス、ユーザー名、パスワードを示すポップアップが表示されます。
IP アドレスを Windows の Explorer または Mac の Finder に入力すると、電話機からコンピュータにファイルを直接ドラッグできます。 Windows で追加する場合 \G2 アドレスの末尾に追加すると、ネットワーク ドライブをマッピングできます。 OSX の場合、Finder でコマンド K を押して、次のように入力します。 smb:// その後にあなたの IP が続きます。
あるいは、次のような無料アプリを使用することもできます エアドロイド、特にファイルを転送したり、SMS を送受信したりすることができます。
スライドアサイドの使い方

に行く 設定 > 一般 そして向きを変える 脇にスライド の上。 この気の利いた機能により、マルチタスク中に最大 3 つのアプリを脇に保存できます。 3 本の指を使用して左にスワイプし、3 本の指で右にスワイプすると元に戻ります。 この機能はどのアプリでも機能し、いつでも、何をしていても、いつでもアプリを元に戻すことができます。 特にメッセンジャーアプリに便利です。
編集者注: Slide Aside は、Android の標準の「最近使用したアプリ」メニューとは異なります。横にスライドさせたアプリは永久にフリーズしたままになるためです。 [最近使用したアプリ] メニューでは、一度に特定の数のアプリのみがメモリに保持され、新しいアプリを開くとシャッフルされて表示されます。
クリップトレイの使い方
テキストや画像をタップしたままにしてクリップ トレイにコピーすると、テキストや画像をコピーできます。 テキストボックス内の任意のスペースを長押しすると、通常の ペースト オプションですが、こちらもご覧ください クリップトレイ これにより、下部にコピーしたすべての内容を含むポップアップ ウィンドウが表示されます。
ゲストモードの使い方
LG G2 に機密性の高いメール、ファイル、あるいは写真やビデオがあり、どうしても友人や家族と共有したくない場合、あなたは一人ではありません。 LG はこの問題を発見し、ゲスト モードと呼ばれる賢い解決策を提案しました。 これを機能させるには、パターン ロックを使用して携帯電話のロックを解除する必要があります。 に行く 設定 > ディスプレイ > ロック画面 そして、通常のロック解除パターンを選択します。 今すぐに向かいましょう 設定 > 一般 > ゲストモード また、別のパターンを設定して電話機のゲスト モードのロックを解除し、ゲスト モード メニューで指定したアプリと機能へのアクセスのみを許可することもできます。
LG G2 をリモコンとして使用する方法
通知シェードにクイック リモートの切り替えボタンがあり、アプリにもリストされています。 これにより、IR ブラスターを備えた LG G2 を、テレビ、DVR、ケーブル ボックス、およびその他の互換性のある電子機器のリモコンとして使用できるようになります。 左上でプロファイルを選択すると、部屋ごとに異なるプロファイルを設定できるため、家全体でユニバーサルリモコンとして機能します。 セットアップは簡単ですが、機能するのはリモコンとしてだけです。 TV ガイドは提供されていないため、次のようなものをインストールするとよいでしょう ジーボックス.
通知シェードを下にドラッグすると、リモコンが通知シェードに表示されます。 をタップして、帰宅時にロック画面で自動的にオンになるように設定することもできます。 メニュー > 設定 Quick Remote アプリで、 自宅で自動表示 次に、自宅の Wi-Fi ネットワークを指定します。
現時点での LG G2 のヒントとテクニックはこれですべてですが、何か新しいことを提案したい場合は、コメントを投稿してください。
記事の初版発行日は 2013 年 12 月 3 日です。
編集者のおすすめ
- 安い携帯電話が好きなら、これら 2 つの新しい Moto G オプションを気に入るはずです
- 1,000 ドルの主力製品は、低価格の携帯電話よりも 5G 速度が速くない可能性があります
- 史上最高のLGスマートフォン6台をランキング化
- LG G5の最も一般的な問題とその解決方法
- Apple Pencil のヒントとテクニック: iPad を最大限に活用する方法
ライフスタイルをアップグレードするDigital Trends は、読者が最新ニュース、楽しい製品レビュー、洞察力に富んだ社説、ユニークなスニーク ピークをすべて提供して、ペースの速いテクノロジーの世界を監視するのに役立ちます。




