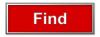画像クレジット: juststock / iStock / GettyImages
Excelでテキストを強調表示する方法を見つけるのは簡単ですが、特定のセルをポップアウトさせるよりも、さまざまな強調表示オプションの方が可能性があります。 特定の用語や図を検索して、それを含むすべてのものをフォーマットできるように、Excelで検索して強調表示する方法を探している場合、それを直接行うことはできません。 ただし、Excelで検索して強調表示するために使用できる間接的なアプローチは2つあります。
Excelでの基本的な強調表示
Excelで特定のセルを強調表示するのは簡単です。 強調表示するセルを選択し、[塗りつぶしの色]オプションを使用して、必要に応じてセルを強調表示します。 [塗りつぶしの色]オプションは、[フォント]セクションの[ホーム]タブにあります。 その下に色のブロックが付いた「A」記号(テキストの色が変わります)があり、その横には、傾斜したペンキの缶のように見えるアイコンがあります。 この記号は「塗りつぶし色」の記号です。 ペイント缶の横にある下向きの矢印をクリックして、塗りつぶしの色オプションのリストを表示し、使用する色をクリックして、選択したセルを強調表示します。
今日のビデオ
「塗りつぶし色」アイコンをクリックすると、選択したセルが現在選択されている色で塗りつぶされます。 これを使用して、同じ強調表示を他のセルに適用できます。 または、目的の書式が設定されているセルをクリックし、[クリップボード]セクションの[書式ペインタ]オプションを使用して、選択したセルに書式を適用します。 [フォーマットペインタ]を選択した後、ターゲットセルをクリックしてドラッグし、同じフォーマットを広げます。
Excelで検索を強調表示
Excelで「検索」検索の結果を強調表示する簡単な方法はありませんが、Excelを使用して 検索結果を強調表示するには、「検索と置換」を使用できます。 「Control」と「F」を押して、検索と置換を開きます 窓。 [置換]タブに移動し、[検索する文字列]フィールドに選択した検索語を入力します。 [置換]フィールドに同じテキストを入力しますが、[オプション]というラベルの付いたボタンをクリックしてフォーマットオプションを表示します。 [置換]フィールドの横にある[フォーマット]ボタンをクリックして、[塗りつぶし]タブに移動します。 ここから、検索語を含むすべてのセルの背景色を選択できます。 完了したら[OK]をクリックし、[すべて置換]を選択してすべての検索結果を強調表示します。
条件付き書式による強調表示
条件付き書式は、「50より大きい」などのルールを設定し、その基準を満たすドメイン内のすべてのセルを強調表示します。 これが完了したら、セルを好きなように強調表示することを選択できます。
これを行うには、ルールを適用するセルを強調表示します。 これらを選択すると、Excelで検索と強調表示を少し異なる方法で実行できます。 [ホーム]タブの[スタイル]セクションから[条件付き書式]をクリックして、一部のセルを条件付きで書式設定するためのオプションを表示します。 たとえば、[トップ/ボトムルール]で、選択したセルのセット内の値の上位10パーセントを強調表示できます。 [セルのルールを強調表示]では、特定の単語や重複する値などを含むテキストを強調表示できます。 ルールを選択すると、ルールを指定して形式を選択できるウィンドウが表示されます。 ドロップダウンオプションのいずれも適切でない場合は、[カスタムフォーマット]を選択し、そこにあるオプションから塗りつぶしの色またはテキストの色を追加します。