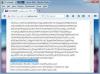Word2013で設計されたニュースレターテンプレート。
画像クレジット: マイクロソフトの画像提供。
ニュースレターを開始する場合、Microsoft Word2013には使用できるいくつかの優れたテンプレートが含まれています。 ただし、これらのいずれもが探しているものではない場合は、自分でテンプレートを設計できない理由はありません。 Wordで手紙を書くことができれば、テンプレートを作成できます。 基本的なコンポーネントは、ニュースレターのレイアウト、バナー、ビジネスまたは連絡先情報が記載された情報ボックス、および1つ以上の画像プレースホルダーです。 初心者の場合でも、このプロセスには20分または30分以上かかることはありません。
ニュースレターのレイアウトを設定する
ステップ1

[ページレイアウト]メニューで余白と列を指定します。
画像クレジット: マイクロソフトの画像提供。
新しい空白のWord文書を作成します。 「ページレイアウト」メニューをクリックします。 「マージン」アイコンをクリックして、ご希望のマージンを選択してください。 「列」アイコンで必要な列数を指定します。 通常、ほとんどのニュースレターでは2つの列が適切に機能します。
今日のビデオ
ステップ2

ニュースレターのテーマを選択します。
画像クレジット: マイクロソフトの画像提供。
「デザイン」メニューをクリックして、ニュースレターのテーマを選択します。 各テーマは、互いに補完し合うさまざまなフォントと色のセットを提供します。
ステップ3

フィラーテキストを挿入し、フォント設定を調整します。
画像クレジット: マイクロソフトの画像提供。
テンプレートにテキストを追加します。 ページが空白の場合、ニュースレターがどのように表示されるかを確認するのは困難です。 サンプルタイトルを上部に配置します。 テキストを強調表示して右クリックし、必要に応じてフォントを調整します。 テキストを右クリックして[スタイル]アイコンを選択すると、記事のタイトルの[見出し]や記事のコンテンツの[通常]など、選択したテーマに基づいた簡単な書式設定の選択肢が表示されます。
バナーとテキストボックスの作成
ステップ1

[形状]メニュー項目から長方形または角丸長方形を挿入します。
画像クレジット: マイクロソフトの画像提供。
[挿入]メニューをクリックし、[形状]を選択してから、[長方形]または[角丸長方形]のいずれかの形状をクリックします。 カーソルをページの上部にドラッグして、バナーを描画します。
ステップ2

塗りつぶしオプションから「グラデーション」を選択します。
画像クレジット: マイクロソフトの画像提供。
長方形を右クリックして、[塗りつぶし]をクリックします。 塗りつぶしの色を選択し、その色に基づいてバナーの背景として使用するグラデーションを選択します。 長方形をもう一度右クリックし、[アウトライン]をクリックして、[アウトラインなし]を選択します。
ステップ3

バナー長方形の正方形のテキスト折り返しを選択します。
画像クレジット: マイクロソフトの画像提供。
長方形の横にある[レイアウトオプション]ボタンをクリックし、[正方形]テキスト折り返しオプションを選択します。 これにより、ニュースレターのテキストがバナーにこぼれるのを防ぎます。
ステップ4

[フォーマット]メニューをクリックして、テキストボックスのテキストをフォーマットします。
画像クレジット: マイクロソフトの画像提供。
[挿入]メニューをクリックして、[テキストボックス]オプションを選択します。 カーソルを長方形の上にドラッグして、ニュースレターの名前を入力します。 [フォーマット]メニューのオプションを使用して、フォント、フォントサイズ、および色を設定します。 「Ctrl-E」を押してテキストボックスのテキストを中央揃えにするか、リボンの段落セクションの配置アイコンを使用します。
ステップ5

テキストボックスに[塗りつぶしなし]を選択します。
画像クレジット: マイクロソフトの画像提供。
テキストボックスの境界線を右クリックします。 [塗りつぶし]アイコンのオプションから[塗りつぶしなし]を選択し、[アウトライン]オプションから[アウトラインなし]を選択します。
ステップ6

日付とニュースレターの発行番号の2番目のテキストボックスを追加します。
画像クレジット: マイクロソフトの画像提供。
小さいフォントを使用して、ニュースレターの日付と発行番号の2番目のテキストボックスを作成します。 「Tab」キーを数回押して、日付と発行番号の間にスペースを追加します。
ステップ7

ページ上のテキストボックスの位置を修正します。
画像クレジット: マイクロソフトの画像提供。
ニュースレターの最後に、情報ボックスとして機能する3番目のテキストボックスを作成します。 ここに、著作権情報、会社名、住所を入力できます。 このテキストボックスの周りにアウトラインを配置して、ニュースレターの残りのコンテンツから分離します。 [レイアウトオプション]ウィンドウで、[正方形]テキストの折り返しを使用し、[ページ上の位置を修正]オプションをクリックするようにポイントを設定します。 これにより、その上のテキストを編集するたびにテキストボックスが移動するのを防ぎます。
画像プレースホルダーの追加
ステップ1

プレースホルダー画像にキャプションを追加します。
画像クレジット: マイクロソフトの画像提供。
[挿入]メニューをクリックし、[画像]を選択して、ニュースレターに追加する画像のプレースホルダーとして使用する手持ちの画像を選択します。 必要に応じて画像のサイズを変更し、適切な場所にドラッグします。 画像を右クリックして、[キャプションを追加]を選択します。 [キャプション]ウィンドウが開いたら、[OK]をクリックするだけです。 追加するたびに 新しいニュースレターの画像では、一般的な「図1」のキャプションを強調表示して、何かに置き換えることができます 適切な。
ステップ2

「画像のフォーマット」をクリックして、「画像のフォーマット」メニューを開きます。
画像クレジット: マイクロソフトの画像提供。
画像をもう一度右クリックして、[画像のフォーマット]を選択します。 バケツ型の「塗りつぶしと線」アイコンをクリックし、 「線」をクリックし、「実線」を選択します。 使用可能なオプションを使用して、色と線を指定します 幅。
ステップ3

「画像の変更」を選択します。
画像クレジット: マイクロソフトの画像提供。
新しいエディションを作成するたびに、プレースホルダー画像を右クリックして[画像の変更]を選択し、プレースホルダー画像を置き換えます。 あなたが 開いたナビゲーションウィンドウで新しい画像を選択すると、によって作成されたスペース内に収まるように自動的にサイズが変更されます プレースホルダー。
テンプレートの保存と使用
ステップ1

テンプレートを「Wordテンプレート(* .dotx)」ファイルとして保存します。
画像クレジット: マイクロソフトの画像提供。
テンプレートの作成が終了したら、[ファイル]メニューをクリックし、[名前を付けて保存]を選択します。 [コンピューター]を選択し、ドキュメントフォルダーの[カスタムOfficeテンプレート]フォルダーに移動します。 [ファイルの種類]メニューをクリックし、[Wordテンプレート(* .dotx)]を選択します。 [ファイル名]フィールドに「ニュースレター」と入力し、[OK]をクリックします。
ステップ2

「個人」をクリックして、ニュースレターのテンプレートを表示します。
画像クレジット: マイクロソフトの画像提供。
Wordを起動するときに[新規]をクリックして、最初のニュースレターを作成します。 [個人]をクリックして、カスタムOfficeテンプレートフォルダーに保存されているすべてのテンプレートを表示し、[ニュースレター]アイコンをクリックします。
ステップ3

テンプレートが新しいWord文書として開きます。
画像クレジット: マイクロソフトの画像提供。
バナーの日付と発行番号を変更します。 テキストと画像をニュースレターのコンテンツに置き換えます。 [保存]ボタンをクリックすると、ニュースレターは標準のWordDOCX形式で保存されます。
ヒント
古いトリックを使用して、テキストがページに正確に収まるようにします。最後に空白がなかったり、新しいページにこぼれたりすることはありません。 テキストを強調表示してから、[ページ設定]リボンの[段落]グループにある小さな矢印をクリックして行間のスペースを調整し、Word2013の行間隔を変更します。
テンプレートに基づいて新しいドキュメントを作成するのではなく、テンプレートを編集する場合は、[新規]ではなく[開く]を使用してテンプレートを選択します。
Wordで使用できるニュースレターテンプレートの選択を表示するには、Wordを起動したときに[オンラインテンプレートの検索]フィールドに「ニュースレター」と入力するだけです。 気に入ったものを見つけたら、最初から作成するよりも、ニーズに合わせてカスタマイズする方が速くて簡単な場合があります。