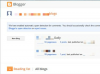Font Bookは、フォントのプレビューを表示して、評価できるようにします。
画像クレジット: Appleの画像提供
OS X Yosemiteを実行しているMacには、FontBookと呼ばれるネイティブフォント管理ツールがあります。 Macに新しいフォントを追加するには、目的のフォントをダウンロードしてFont Bookで開き、[フォントのインストール]をクリックして、コンピューター上の互換性のあるすべてのアプリケーションでフォントを使用できるようにします。
ステップ1
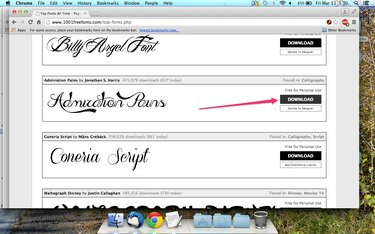
インストールするフォントをダウンロードします。
画像クレジット: Appleの画像提供
インストールするフォントを、次のようないくつかのフリーフォントWebサイトの1つからダウンロードします。 DaFont, フォント宮殿 また 1001フリーフォント. Mac版とWindows版のフォントが提供されている場合は、Mac版をダウンロードしてください。
今日のビデオ
ステップ2
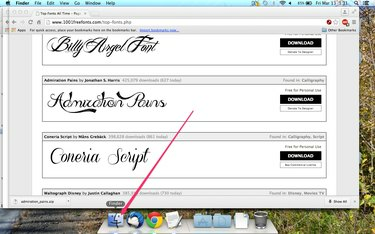
Finderアプリケーションを開きます。
画像クレジット: Appleの画像提供
Macのドックにある「Finder」アイコンをクリックして、Finderを起動します。
ステップ3

ホームユーザーアカウントフォルダーは、家のアイコンで識別されます。
画像クレジット: Appleの画像提供
Finderウィンドウの左側にあるメニューでホームユーザーアカウントフォルダをクリックし、[ダウンロード]を選択して最近のダウンロードを表示します。
ステップ4
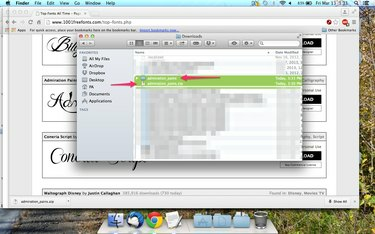
ダウンロードしたファイルを解凍し、Finderで作成した新しいフォルダをクリックします。
画像クレジット: Appleの画像提供
ダウンロードしたファイルをダブルクリックして内容を抽出し、抽出したファイルが含まれているフォルダをクリックします。 一部のフォントはフォルダに含まれておらず、解凍した後、ダウンロードフォルダで直接クリックできます。
ステップ5
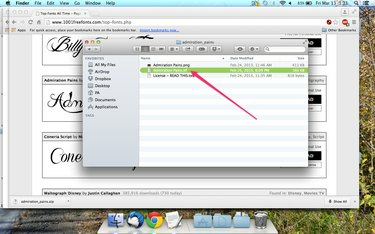
FontBookでフォントを開きます。
画像クレジット: Appleの画像提供
フォントファイルをクリックして、FontBookで開きます。
ステップ6
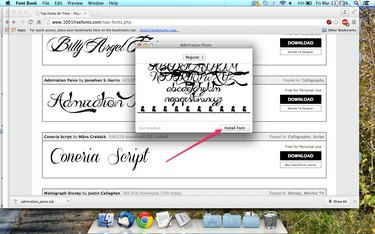
互換性のあるすべてのアプリケーションで使用するフォントをインストールします。
画像クレジット: Appleの画像提供
「フォントのインストール」ボタンをクリックして、Macにフォントを追加します。
ヒント
FontBook内からフォントをインストールすることもできます。 MacのDockまたはFinderの[アプリケーション]フォルダをクリックして、コンピュータにインストールされているアプリケーションのリストを表示します。 「FontBook」アイコンをクリックして、FontBookを起動します。 メインメニューの「ファイル」をクリックし、「フォントの追加」を選択します。 ダウンロードフォルダを参照し、をクリックします インストールするフォントを選択し、[開く]ボタンをクリックして自動インストールを開始します 処理する。
Font Bookを使用して、既存のフォントを管理できます。 フォントカテゴリは、FontBookの左側に表示されます。 「すべてのフォント」を選択して、Macに現在インストールされているすべてのフォントのリストを表示します。 よく使うフォントをグループ化するには、メインメニューの「ファイル」をクリックして「新規コレクション」を選択します。 コレクションに識別名を付けてから、フォントをコレクションにドラッグアンドドロップします。