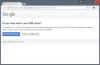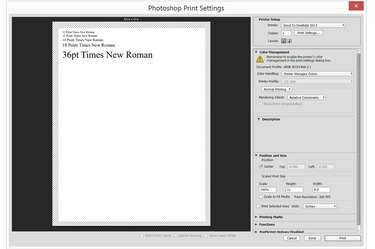
Photoshopの[印刷設定]メニューには、印刷プロジェクトのプレビューが表示されます。
画像クレジット: アドビの画像提供。
Photoshop CC 2014は、レターサイズを含むほぼすべてのサイズのドキュメントを作成できます。 レターまたはその他のプロジェクトをレターサイズの用紙に印刷する場合は、作業を開始する前に、Photoshop CC2014でプリセットされている「U.S.Letter」を使用してください。 家庭用プリンターからプロジェクトを印刷する場合は、定規を使用して、作業が余白を超えないようにします。
ステップ1
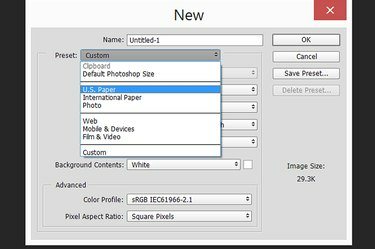
プリセットメニューから「U.S.Paper」を選択します。
画像クレジット: アドビの画像提供。
Photoshopを起動して「Ctrl-N」を押すか、「ファイル」メニューから「新規」を選択して新しいドキュメントを作成します。 [プリセット]メニューをクリックし、[米国のレター]を選択して、幅8.5インチ、高さ11インチのドキュメントを作成します。 国際レターを作成することもオプションですが、これはわずかに異なるサイズです。
今日のビデオ
ステップ2
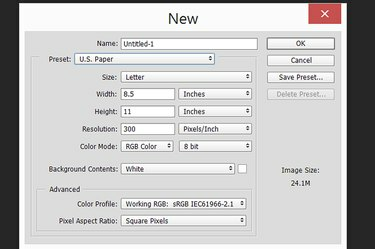
ファイル設定を指定し、「OK」をクリックします。
画像クレジット: アドビの画像提供。
[幅]フィールドに「11」、[高さ]フィールドに「8.5」と入力して、横向きのドキュメントを作成します。 必要に応じて他の設定を変更しますが、ほとんどのドキュメントでは、[OK]を押すだけでデフォルト設定を受け入れることができます。
ステップ3
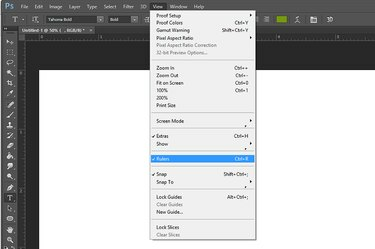
ルーラーオプションを有効にします。
画像クレジット: アドビの画像提供。
[表示]メニューをクリックし、[ルーラー]を選択して、ドキュメントの上部と左側にルーラーを表示します。
ステップ4
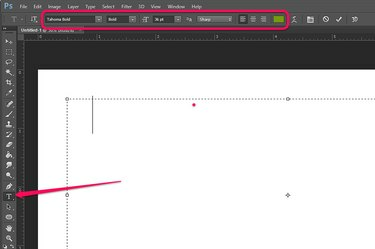
横書きツールを使用して手紙を書きます。
画像クレジット: アドビの画像提供。
ツールボックスから「水平テキストツール」を選択して、テキストボックスを作成します。 カーソルがどこにあるかを正確に示すために、両方のルーラーにマークが表示されていることに注意してください。 ルーラーを使用して、テキストボックスを開始する場所にカーソルを置き、キャンバス上でドラッグします。 ドキュメントの上にあるオプションバーのオプションを使用して、フォントスタイル、サイズ、テキストの配置、およびフォントの色を選択します。
ステップ5
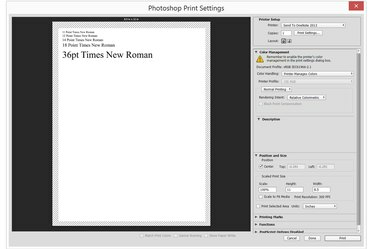
[印刷設定]ウィンドウに、レターのプレビューが表示されます。
画像クレジット: アドビの画像提供。
[ファイル]メニューから[印刷]を選択するか、ドキュメントを印刷する準備ができたら[Ctrl-N]を押します。 [印刷]オプションが表示されていない場合は、ツールボックスの矢印の形をした[ツールの移動]をクリックして、印刷を使用できるようにします。
ヒント
まだレターサイズになっていないドキュメントを印刷する場合は、[印刷設定]ウィンドウの[印刷サイズの拡大縮小]オプションを使用して、用紙上のドキュメントのサイズを変更します。