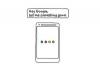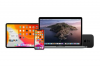Polaroid PoGoモバイルプリンターを起動して実行すると、携帯電話やデジタルカメラからほぼどこからでも2インチ×3インチのプリントを作成できます。 PoGoで写真の現像を開始する前に、バッテリーを適切に取り付けて充電し、印刷用紙をセットする必要があります。 すべての設定が完了したら、携帯電話/カメラで使用可能なオプションに応じて、PictBridgeまたはBluetoothを介して印刷できます。
バッテリーの取り付けと充電
PoGoを使用する前に、充電済みのバッテリーが必要です。 ただし、バッテリーの充電中の場合でも、画像を印刷することはできます。
今日のビデオ
ステップ1
バッテリードアカバーを取り外します。
ステップ2
バッテリーのピンがPoGoのコネクターに接触するようにバッテリーを挿入します。
ステップ3
バッテリードアカバーを元に戻します。
ステップ4
ACアダプタをPoGoに接続します。
ステップ5
アダプタを壁のコンセントに接続し、PoGoが完全に充電されるまで2.5時間待ちます。
ヒント
- PoGoにはバッテリー型のLEDインジケーターライトがあり、通常の操作中のPoGoのバッテリーの状態を知らせます。
-
ソリッドグリーン:PoGoがオンになっています。
-
ソリッドオレンジ:PoGoバッテリーが少なくなっています。
-
赤一色:PoGoバッテリーの電源が切れており、シャットダウンしようとしています。
-
パルスオレンジ:PoGoは現在ACアダプターで充電中です。
-
パルスグリーン:PoGoのバッテリーは完全に充電されており、アダプターから取り外すことができます。
ZINK用紙をセットしています
Polaroid PoGoは、ロードしていない限り、印刷を試みません。 亜鉛 適切に紙。 これは、紙詰まりやその他のエラーを防ぐためです。 PoGoは一度に10枚のZINK紙しか受け入れません。つまり、PoGoを適切に使用するには、ポラロイドが販売する30パックを小さなセットに分割する必要があります。
ステップ1
用紙トレイドアのラッチを押して放し、トレイドアを開きます。
ステップ2
Polaroid ZINKスマートシートを下向きにしてプリントトレイに挿入し、上に10枚の裏向きのZINKシートを置きます。
ステップ3
プリントトレイのドアを閉じて、PoGoがスマートシートを取り出すのを待ちます。
ステップ4
を長押しします 力 PoGoを起動するためのボタン。
ヒント
ZINK用紙は常に端を持ち、印刷面に触れないようにしてください。 印刷詰まりの可能性を減らすために、シートを曲げないでください。
PictBridgeを使用した印刷
どれでも PictBridge対応 カメラやスマートフォンはPoGoで印刷できます。 次の手順は一般的なものであり、カメラでPictBridgeがオンになっていることを前提としています。 PictBridgeを使用して有効にして印刷する方法については、オーナーズマニュアルを確認してください。
ステップ1
USBケーブルを使用してカメラをPoGoに接続し、カメラの画面に印刷オプションが表示されるのを待ちます。
ステップ2
印刷する画像を選択し、画面上のすべての指示に従って印刷します。
ヒント
- 印刷が完了するまでカメラからPoGoを切断したり、印刷中にカメラの電源を切ったりしないでください。
- すべての印刷操作中は、用紙トレイのドアを閉じたままにしてください。
Bluetoothを使用した印刷
Bluetooth印刷をサポートする電話は、PoGoにワイヤレスで接続して写真を印刷することもできます。 これらの手順は一般的なものであり、携帯電話に表示される可能性が最も高いオプションが含まれています。 携帯電話とPoGoのペアリングの詳細、および携帯電話に固有のメニューオプションについては、所有者のドキュメントを参照してください。
ヒント
ペアリングプロセス中にプロンプトが表示されたら、次のように入力します 6000 パスコードまたはデバイスPINとして。
ステップ1
スマートフォンをPoGoとペアリングします。
ステップ2
携帯電話から印刷したい画像を選択します 写真 また ギャラリー アプリ。
ステップ3
を選択 オプション 写真のメニューと選択 Bluetooth経由で送信 また Bluetooth経由で印刷.
ヒント
印刷プロセスが完了するまで、電話の電源を切らないでください。
一般的な問題のトラブルシューティング
PoGoで問題が発生した場合は、次のトラブルシューティングのヒントに従ってください。 それでも解決しない場合は、Polaroidカスタマーサポートに連絡してください。
ヒント
- PoGoには、マークされたインジケーターライトがあります !、いつでもプリンタのステータスを通知します。
-
ソリッドグリーン:PoGoを印刷する準備ができました。
-
ゆっくりと脈打つ緑:PoGoはカメラ/電話から印刷情報を受信しています。
-
急速に脈打つ緑:PoGoは現在あなたの写真を印刷しています。
-
パルスレッド:PoGoのプリントトレイに紙詰まりがあります。
-
ソリッドオレンジ:PoGoが印刷トレイを介して画像をフィードできなかったか、用紙がありません。
プリントストリークまたはミッドプリントジャム
プリントシートがはみ出している状態で、プリントの途中に筋や紙詰まりがある場合は、を押したままにしてプリンタの電源を切ります。 力 ボタン。 用紙トレイのドアを開いてフォト用紙を取り除き、1枚の用紙を逆さまにしてトレイに置き、用紙をプリントヘッドの下にそっと滑らせます。 用紙トレイのドアを閉じて、PoGoがシートを排出するのを待ってから、フォト用紙を再度挿入して、PoGoのバックアップを開始します。
プレプリントジャム
印刷を開始する前にプリンターが詰まっていて、印刷トレイから用紙がはみ出していない場合は、用紙トレイのドアを開きます。 用紙が存在するかどうかを確認し、存在する場合は、正しく挿入されていることを確認します。
PoGoがフリーズまたは無応答
プリンタがフリーズして応答しなくなった場合は、 力 ボタン。 応答しない場合は、電池カバーを外して電池を抜いてください。 PoGoの電源が切れたら、バッテリーを再度挿入し、バッテリーカバーを再度取り付けてから、 力 ボタン。