iPhoneからフル解像度の写真を送信する方法。 iPhoneでメールで写真を送信したことがある場合は、解像度がかなり小さいことに気付いたかもしれません。 iPhoneはかなり高い解像度で写真を撮ります(元のiPhoneでは1600x1200、 iPhone 3GS)、小さなアイコンをタップしてメールを送信すると、自動的に800x600に圧縮されます。 写真。 これは、ファイルサイズと写真の電子メール送信にかかる時間を短縮するためですが、元の画像の詳細を確実に失うことになります。 ここでは、一度に1つの画像をコピーするか、複数の画像をコピーして、フル解像度で送信する手順を説明します。
一度に1枚の写真を送信する方法
ステップ1
iPhoneの電源を入れます。
今日のビデオ
ステップ2
「写真」アイコンをタップします。
ステップ3
必要なアルバムを選択します。
ステップ4
送信する画像が見つかるまで上下にスクロールします。
ステップ5
写真をタップして画像を表示します。
ステップ6
「コピー」バブルがポップアップ表示されるまでタップアンドホールドします。
ステップ7
「コピー」バブルをタップします。 青くなり消えます。
ステップ8
「ホーム」ボタンを押して、メールに移動します。
ステップ9
新しいメッセージを作成し、受信者の電子メールアドレスを選択または入力します。
ステップ10
メッセージ領域を数秒間タップして押し続けます。 リリースすると、「選択」、「すべて選択」、「貼り付け」が表示されます。
ステップ11
[貼り付け]をタップすると、メールメッセージの本文に写真が表示されます。 いつものようにメールを送ってください。


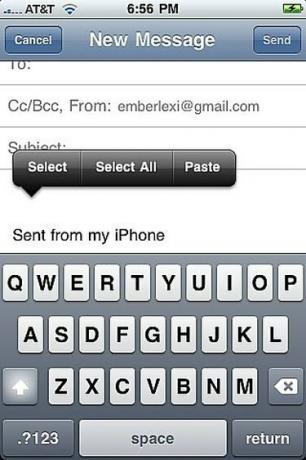

複数の画像を送信する方法
ステップ1
「写真」アプリケーションを開きます。
ステップ2
送信する写真が含まれているアルバムを選択します。
ステップ3
画面左下の「共有」ボタンをタップします(右側に矢印が出た長方形のように見えます)。
ステップ4
送信したい各写真をタップします。 選択したものにチェックマークの付いた赤い円が表示されます。
ステップ5
画面下部の「コピー」ボタンをタップします。
ステップ6
メールに移動して、新しいメッセージを作成します。 受信者を選択するか、メールアドレスを入力してください。
ステップ7
新しいメッセージの本文領域内を数秒間タップして押し続けます。 離すと、[貼り付け]オプション([選択]と[すべて選択]とともに)が表示されます。
ステップ8
[貼り付け]をタップすると、メッセージの本文に画像が表示されます。
ステップ9
「送信」ボタンを押すと、オフになります。 たくさんの写真を送る場合は、おそらくしばらく時間がかかります。 非圧縮バージョンを送信するため、かなり大きくなります。
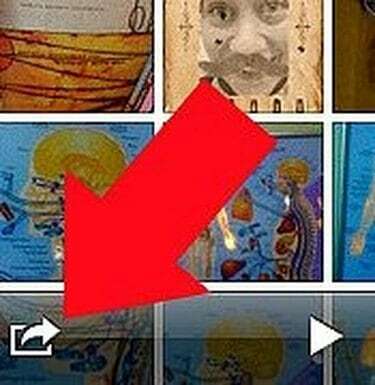
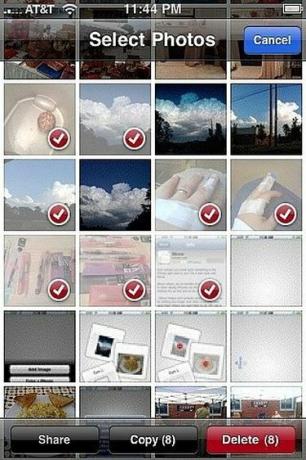
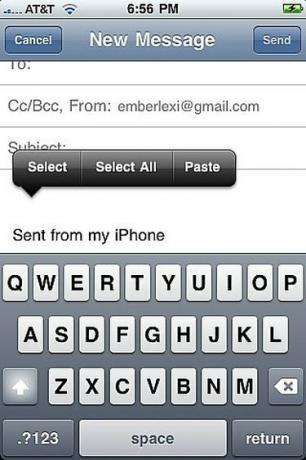
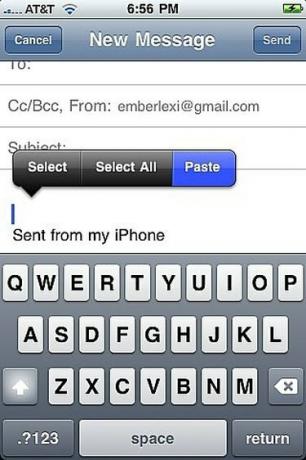
必要なもの
OS3.0以降を実行しているiPhone
iPhoneの写真
ヒント
アルバムビューから画像を長押ししてコピーすることもできます。




