ルーターのソフトウェア制限に不満を感じていませんか? これを Linux 搭載の DD-WRT ファームウェアに置き換えることは、大きなアップグレードになる可能性があります。 古いルーターをホーム ネットワークの 2 番目のアクセス ポイントとして使用したり、 Wi-Fiエクステンダー. おそらく、帯域幅の使用方法をより正確に制御して、帯域幅に優先順位を付けることが必要になる場合があります。 ゲームセッション、またはルーターに付属のファームウェアが嫌いで、より多くの機能を備えたものを好むかもしれません 特徴。
コンテンツ
- ルーターが DD-WRT と互換性があることを確認する方法
- DD-WRT の成功の鍵となるのは知識です
- DD-WRT のインストールを開始する方法
- ルーターの管理ページから DD-WRT をインストールする方法
ルーターに何を実行させたいとしても、DD-WRT がそれを実行できる可能性が高くなります。 DD-WRT のインストールは複雑な場合がありますが、最も一般的な方法には、ルーターのデフォルト ファームウェアに組み込まれている「ファームウェアのアップグレード」機能を使用する方法が含まれます。
おすすめ動画
とはいえ、DD-WRT をインストールする普遍的な方法はありません。 ルーターが異なれば必要なファームウェアのバージョンも異なり、多くのルーターでは特定の手順が必要になります。 これらすべてを 1 つの記事で概説することさえできません。 代わりに、最も簡単なケースでインストールがどのように機能するかを概説するとともに、より高度なシナリオに遭遇した場合に正しい情報をどこで見つけられるかについても説明します。 始めましょう。
関連している
- Linksys の新しいデュアルバンド Wi-Fi 6 ルーターは驚くほど手頃な価格です
- ルーターのWi-Fiパスワードを変更する方法
- TP-Link の新しいルーターは、わずか 99 ドルで巨大なメッシュ ネットワークを提供します
ルーターが DD-WRT と互換性があることを確認する方法
最初に行う必要があるのは、ルーターに互換性があることを確認することです。 に向かう DD-WRT データベースをクリックし、ルーターの正確なモデル番号を入力します。 このデータベースにより、ルーターが次の 4 つのうちのいずれかであることがわかります。
- サポートされていますこれは、DD-WRT をインストールできることを意味します。 これは緑色の「はい」で示されます。
- 進行中の作業つまり、現在 DD-WRT をインストールすることはできませんが、人々はそれを機能させるために取り組んでいます。 黄色の「ワイプ」はこれを意味します。
- 理論的には可能だが、誰もそれに取り組んでいないつまり、DD-WRT をインストールできません。 これは赤い「いいえ」で示されます。
- インストールできません ハードウェアの制限により、DD-WRT をインストールできません。 これは灰色の「不可能」で示されます。
各ルーターで DD-WRT のアクティブ化が必要かどうかもわかります。
ここにリストされていないルーターはサポートされていない可能性がありますが、検索してみることもできます。 DD-WRT ウィキ または、ルーターのモデル番号に続けて「DD-WRT」を検索してください。 「十分に近い」だけでは機能しないことに注意してください。正確なモデル番号が必要です。 多くの場合、モデル名の異なる文字または数字は、まったく異なるルーターを表すことがあります。
この記事では、デモンストレーションとして Netgear Nighthawk R7800 に DD-WRT をインストールします。 データベースの結果は次のとおりです。
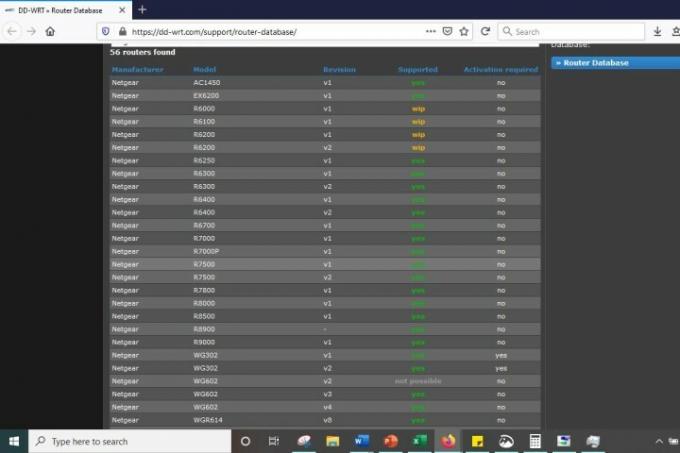
ご覧のとおり、ルーターはサポートされています。 しかし、それを知っているだけでは十分ではありません。 DD-WRT をインストールするには、ルーターに必要な特定の手順を調べる必要があります。また、ルーターと互換性のあるファームウェアが見つかったことを確認する必要もあります。
DD-WRT の成功の鍵となるのは知識です
ファームウェアをダウンロードする前に、できるだけよく読んでいただくことが重要です。 ルーターのデータベースには、古い情報や標準以下のファームウェアが含まれていることが多く、全体像を伝えていない場合もあります。 より多くの情報が常に必要です。
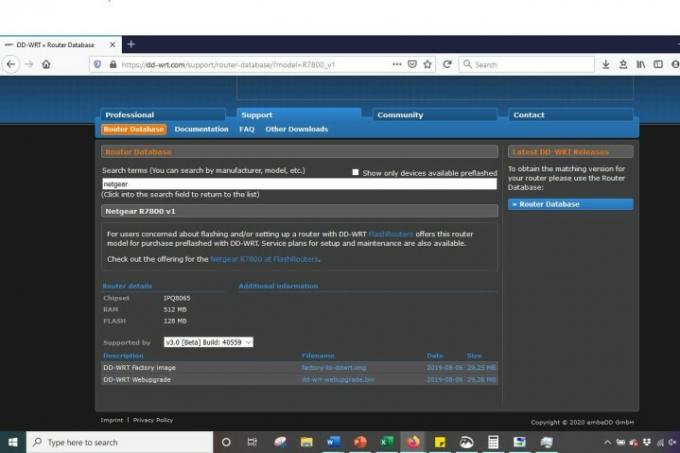
ルーターのデータベースのページから、次の Wiki へのリンクをクリックします。 ドキュメンテーション. 指示がある場合は、そこにある指示をお読みください。 リンクされているフォーラム投稿がある場合は、それも読んでください。
ファームウェアのインストールで問題が発生した人がいるかどうかを確認し、問題を解決するための他の人の提案を読んでください。 可能であれば、ユーザーが最近どのファームウェアを使用して成功したかを調べる必要もあります。 ルーター スレッドは通常、動作することがわかっているダウンロードを提供し、他のユーザーが動作することを確認します。 続行する前に、それについて知っておきたいと思います。
面倒に思えますが、完全な情報がないとルーターが機能しなくなる可能性があるため、時間をかけてできるだけ多くの情報を読んでください。 多くの場合、ダウンロードしてフラッシュできるファームウェアが見つかりますが、そのプロセスは他の多くのルーターのプロセスよりもはるかに複雑になります。 お使いのデバイスがこれに該当する場合は、完全に続行する前に、追加の手順を理解しておく必要があります。

私が何を言いたいのかを理解していただくために、例に戻りましょう。Netgear Nighthawk R7800 は新しいルーターですが、フラッシュの恩恵を受けることができます。 適切なファームウェアが見つかりました フォーラムのスレッド そして、古いファームウェアをダウンロードしてインストールするという投稿に遭遇し、最終的にルーターがブリックしてしまいました。 元の投稿者がフォーラムのガイドラインを読むことから始めた場合、セットアップ ガイドとサポートされているデバイスのリストに遭遇し、偶発的な文鎮化を防ぐことができたでしょう。
ファームウェアの徹底的な調査を行うことがいかに重要であるかは、どれだけ強調してもしすぎることはありません。 ルーターに正確に一致するファームウェアが見つかったことを確認し、インストールに必要な手順を理解したら、ダウンロードに進みます。 何をしているのかも知らずにダウンロードを開始すると、大きな頭痛の種になります。
DD-WRT のインストールを開始する方法
インストールを実行するときは、ルーターの電源が入っていない状態で実行してください。 電源も含め、ルーターに接続されているすべてのプラグを外した方がよいでしょう。

次に、ルーターを工場出荷時の設定にリセットします。 繰り返しになりますが、プロトコルはルーターごとに異なるため、適切な調査やシステムが重要になります。 ただし、通常、これにはデバイスのプラグを抜き、ボタンを長押しする必要があります。 リセット ルーターの背面にあるボタンを 30 秒間押し続けます。
ルーターの管理ページから DD-WRT をインストールする方法
次の手順は、調査の結果、ルーターのデフォルトのアップグレード ツールを使用してファームウェアをフラッシュするように指示されていると想定しています。 そうでない場合もあるので、先に進む前に必ず読んでください。 そうしないと、ルーターが機能しなくなる可能性があることに注意してください。
ステップ1: ルーターがリセットされたら、電源に接続し直し、以前にファームウェアをダウンロードするために使用したコンピューターからルーターに接続します。 どちらでも直接接続できます イーサネットケーブルを使って またはWi-Fi経由で。 以前にルーターを工場出荷時の設定にリセットしたため、ネットワーク名がデフォルトに変更されていることを思い出してください。 それが何かわからない場合は、ルーターのマニュアルを参照してください。
ステップ2: 次に、ルーターの管理ページに接続する必要があります。これは、ほとんどの場合、ブラウザのアドレス バーに 192.168.1.1 と入力し、デフォルトのユーザー名とパスワードを入力することを意味します。 その IP が機能しない場合、またはユーザー名とパスワードがわからない場合は、ルーターのマニュアルを参照してください。 または、チェックアウトしてください ルーターのデフォルトのユーザー名とパスワードのリスト. Netgear Nighthawk の場合、ルーターの iOS または Google アプリを介して、または routerlogin.com にアクセスしてファームウェアを更新できます。
ステップ 3: を見つける ファームウェアのアップグレード ルーターのセクション — 通常は次の場所にあります 管理 または同様のものをクリックして、 ブラウズ または ファイルを選ぶ ボタン。 先ほどダウンロードしたファームウェアを選択し、ファームウェアをアップグレードするように指示します。 繰り返しますが、調査中にこれが適切な手順であることを確認した場合にのみ、これを実行してください。
ステップ 4: この時点では忍耐が不可欠です。 ファームウェアがルーターにアップロードされ、ルーターが再起動します。 すべてのライトが点灯するまでは、プラグを抜いたり電源を切ったりしないでください。点灯にはしばらく時間がかかる場合があります。 プラグを抜くのが早すぎると、ルーターが動作しなくなる可能性があるので、待ちます。
ルーターが再起動したら、設定を開始できます。 接続が依存している場合は、 イーサネットケーブル、192.168.1.1を参照します。 代わりに Wi-Fi を使用する場合は、ワイヤレス アダプターを起動してネットワークを検索します dd-wrt. 接続するときは、192.168.1.1 を参照します。 この IP で DD-WRT に正常にログインできない場合は、 このガイドを使用して正しい IP アドレスを見つけてください接続にイーサネットと Wi-Fi のどちらを使用するかに関係なく。
ステップ5: DD-WRT サインイン画面が表示された場合は、30/30/30 ハード リブートしてルーターの NVRAM をクリアする必要があります。 これを行うには、リセット ボタンを 90 秒間押し続けます。 ルーターが接続されている間、30 秒間押し続けます。 次に、ルーターのプラグを抜き、リセット ボタンをさらに 30 秒間押し続けます。 最後に、ルーターを再び接続し、最後の 30 秒間リセット ボタンを押し続けます。 その後、ボタンを放すことができます。
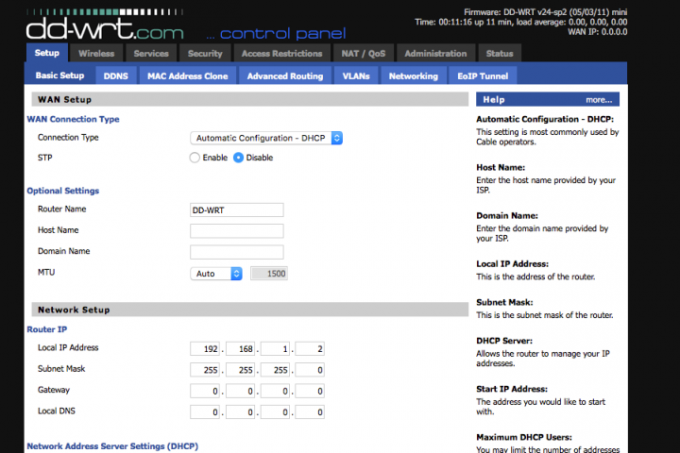
ステップ6: に接続した後、 dd-wrt ネットワークにアクセスするには、ブラウザ ウィンドウを開いて 192.168.1.1 に移動します。 ルーターの設定画面が表示され、新しいオプションを確認できます。 さらに詳しい情報もご覧いただけます DD-WRT ウィキ. ここには、ブリッジされた Wi-Fi ネットワーク、トラフィックの QoS 優先順位付けなどに関するデータが表示されます。 すべての製品をご覧になることをお勧めします。
編集者のおすすめ
- すごいですね、新しいマルウェアによりハッカーが Wi-Fi ルーターを乗っ取ることができます
- ルーターのファームウェアをアップデートする方法
- カスタマイズとセキュリティのためにルーターの IP アドレスを確認する方法
- TP-Link の新しい Wi-Fi 6 ルーターは、これまで以上にエイリアンの宇宙船のように見えます
- LG の新しいモニターは、財布を痛めずに画面スペースをたっぷり確保できます




