古い仕事用メールが受信トレイを圧迫していませんか? 一度に買い物をしたお店からの迷惑メールでいっぱいになっていませんか? それなら間違いなく春の大掃除の時期です。
コンテンツ
- 迷惑メールを一括削除しましょう
- 保存しておく必要があるメールをアーカイブする
- カレンダーの通知: 古い通知を削除し、今後の通知をより適切に管理します
- それらのメールリストの購読を解除する
- 不要な送信者をブロックする
- フィルターを作成して保存したいメールを整理する
受信トレイを徹底的にデジタル的に整理する必要があるが、どこから始めればよいかわからない場合は、これがあなたのためのガイドです。 読み続けて、より効果的にメールを削除する方法と、不要なメールが受信トレイに再び詰まらないようにする方法についてのヒントを説明します。
おすすめ動画
適度
1時間
Gmail や Outlook などの電子メール アカウント
インターネット接続
PC またはモバイル デバイス

迷惑メールを一括削除しましょう
混乱を軽減する最も簡単な方法 (そして正直に言うと、おそらく最も満足のいく方法) は、大量のメールを一括削除することです。 「一括削除」という言葉に騙されないでください。一度に大量のメールを削除しても、特定の種類のメールを対象にしたままにすることができます。 一括削除は、必ずしも大量のメールをランダムに削除することを意味するわけではありません。 (出来るよ、ただし、そうしたくないかもしれません。)
一般的に、特定の種類の迷惑メール (お気に入りのストアからの古いプロモーション メールなど) を一括削除の対象にしたい場合は、通常、そのメールを検索するだけで済みます。 受信トレイの検索バーからストアの名前または電子メール アドレスを入力し、検索結果ページから条件に一致する電子メールをすべて選択して、電子メール クライアントの削除ボタンまたはゴミ箱ボタンを押します。 選択したメールはゴミ箱に送信され、一定期間保存され、その後自動的に完全に削除されます。 または、自分でゴミ箱を空にして、完全な削除プロセスをスピードアップすることもできます。
削除しても問題のないメールをすべて完全に一括削除しても、受信トレイがまだ散らかっている場合は、次のヒントが役立ちます。

保存しておく必要があるメールをアーカイブする
受信トレイが散らかっていることもありますが、それはすべて保存する必要があるメール、または何らかの理由で手放すことに耐えられないメールばかりです。 (それはいいです。 この場合、電子メールを削除するというよりは、電子メールをプライマリ受信トレイから、見えないが安全でアクセス可能なアーカイブに移動することが重要です。 こうすることで、受信トレイ内のメールの数を減らしながらも、必要なときにアーカイブされたメールにアクセスできるようになります。
この好例は、Gmail のアーカイブ機能です。この機能を使用すると、個々のメッセージをアーカイブしたり、大量のメッセージを一括アーカイブしたりできます。 必要に応じて受信トレイに戻すこともできます. Gmail でメッセージをアーカイブすると、メッセージはすべてのメールに移動します。 これらのメッセージを検索すると、引き続き検索結果に表示されます。 Gmail では、メッセージの上にマウスを置いてクリックするだけでアーカイブできます。 アーカイブ アイコンが表示されます。 このアイコンは、中央に下向きの矢印が付いた 3D ボックスのように見えます。 Outlook にはアーカイブ機能もあります。
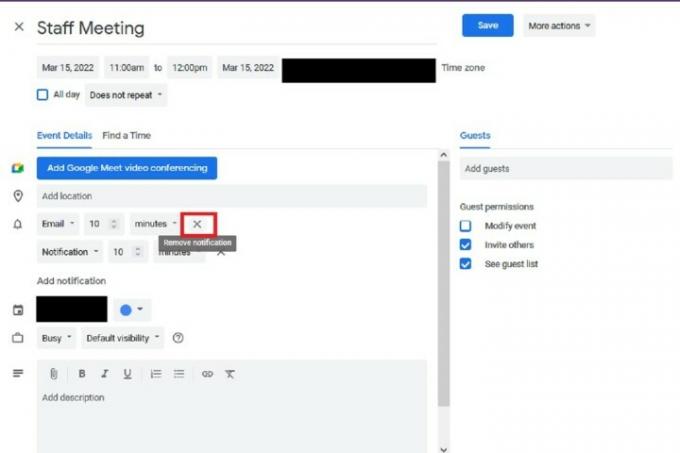
カレンダーの通知: 古い通知を削除し、今後の通知をより適切に管理します
電子メール アドレスにリンクされているカレンダー アプリを使用している場合は、予定されているすべての会議やイベントに関する電子メール通知を受け取ることになるでしょう。 これらの通知は、約束を守るための便利なリマインダーですが、イベントが終了するとすぐにその有用性を失い、散らかったものになります。 したがって、不要になったら削除することが重要です。 削除していなかった場合は、今が一括削除する良い機会です。
しかし、そもそもこれらの電子メール通知が実際には必要ない場合はどうすればよいでしょうか? これらの電子メール通知がまったく送信されないようにすることができる場合があります。 たとえば、Google カレンダーを使用している場合は、メール通知の削除など、特定のイベントの通知設定を編集できます。 電子メール アラートをデスクトップ通知や電話通知など、別の種類のリマインダーに置き換えることもできます。 こうすることで、不必要な電子メールを送信せずに、今後のイベントを通知することができます。
それらのメールリストの購読を解除する
このヒントは予防に関するもので、最初に受信トレイを整理整頓するという大変な作業を行った後、受信トレイをきれいに保つ (そして管理しやすくする) ための鍵となります。 あなたの受信箱にはおそらく、あまりやり取りをしていないであろう企業や組織からのプロモーションメールやメールリストからのメッセージが大量に届いているでしょう。 購読を解除する時期が来ました。 多くの場合、配信停止の鍵は問題のあるメール自体にあります。メッセージの下部にある小さな配信停止リンクです。 そのため、電子メールを開く前に、その電子メールが正規のものであることを確認してください (マルウェアや詐欺に注意してください)。 安全であれば、メッセージを開いて一番下までスクロールし、メッセージを探します。 購読を解除する ボタンまたはテキストリンク。 そのリンクをクリックしてください。 ほとんどの場合、それ以上のことを行う必要はありません。
Gmail には、この種のメールに対して独自の配信停止ボタンも用意されています (常にではありませんが、ほとんどの場合)。 これを使用するには、これらの電子メール リストの 1 つからメッセージを開き、メッセージの上にある送信者の電子メールを探すだけです。 Gmailの 購読を解除する ボタンは送信者の電子メール アドレスの右側にある必要があります。

不要な送信者をブロックする
受信トレイの混乱を防ぐもう 1 つのヒント: 誰もがあなたにアクセスできる必要はありません。 個人による電子メールの送信をブロックする必要がある場合は、電子メール クライアントのブロック機能を使用してください。 通常は数回クリックするだけで完了します。
これは別の Gmail の例です 迷惑な送信者のメールをブロックする方法: ブロックしたい送信者からのメッセージを開き、メッセージの右側にある縦に並んだ三点アイコンをクリックします。 表示されるメニューから、 [送信者名]をブロックする. ブロックされた送信者からのメッセージは通常、スパムに送信されます。

フィルターを作成して保存したいメールを整理する
フィルターを使用すると、受信メールをより適切に管理することもできます。 すべてのメッセージが受信トレイに届くようにする代わりに、これらのメッセージを自動的に削除またはアーカイブするフィルターを作成できます。 こうすることで、何もしなくても受信トレイをすっきりした状態に保つことができます。
Gmail では、検索ボックスからフィルターを作成できます。 をクリックするだけです 検索オプションを表示 検索ボックス内のアイコン。 このアイコンは、3 つのトグルが重なったように見えます。 表示されるフォームに検索条件を入力し、「」をクリックします。 フィルターの作成. プロンプトが表示されたら、検索条件に一致するメールを受信したときに Gmail で実行するアクションの横にあるボックスにチェックを入れます。 次に、 フィルターの作成 ボタン。 この方法を使用すると、指定した条件に一致する受信メールを自動的に削除またはアーカイブするように Gmail に指示できます。
編集者のおすすめ
- Gmailでフォルダーを作成する方法
- Microsoft Teams のステータスをアクティブに保つ方法
- コンピュータをバックアップする方法
- キーボードとマウスを徹底的に掃除する方法
- テクノロジーをきれいに保つための 6 つのケーブル管理のヒント
ライフスタイルをアップグレードするDigital Trends は、読者が最新ニュース、楽しい製品レビュー、洞察力に富んだ社説、ユニークなスニーク ピークをすべて提供して、ペースの速いテクノロジーの世界を監視するのに役立ちます。




