
好き嫌いは別として、写真に透かしを適用することは、正当なクレジットなしに他人があなたの写真をオンラインで共有するのを防ぐ方法です。 熟練したフォトショッパーと Googleは一部の透かしを消去できるただし、透かしを使用すると、怠惰な画像窃盗犯による作品の盗用を防ぐことができ、閲覧者がその写真を誰が撮影したかを簡単に確認できるようになります。
コンテンツ
- 速くて無料の方法
- オンライン透かしツール
- Adobe Lightroom でウォーターマークを一括追加する
- デスクトップ透かしソフトウェア
- フォトエディターを使用する
- モバイルアプリの選択
- まとめ
以下に、簡単なものから洗練されたものまで、画像に透かしを追加するさまざまな方法をいくつか示します。 人々に知られることなく写真が一人歩きするのを防ぐために使用できます。 あなたの。
おすすめ動画
速くて無料の方法
画像に何らかの著作権を追加する最も安価な方法は、写真編集プログラムのテキスト ツールを使用することです (いや、たとえ マイクロソフトペイント 仕事をします)そしてあなたの名前をタグ付けしてください。 小さなフォントサイズで隅に書くことで目立たないようにすることも、写真全体に貼り付けることもできます。 周囲にボックスを描いたり、色を塗ったり、ファンキーなフォントを使用したりするのはすべてあなた次第です。 この方法は魅力的ではないかもしれませんが、簡単で、特別なソフトウェアを購入する必要もありません。 一括透かしを備えた写真編集者の方が高速ですが、1 ~ 2 枚のショットに透かしを入れたいだけの場合は、おそらく、機能するプログラムがすでにあるでしょう。 複数の画像を一度にマークする、より明確なアプローチについて、またはすでに写真編集ソフトウェアを所有している場合は、読み続けてください。
関連している
- 写真編集に最適なモニター
- Adobe Lightroom の最良の代替品
- Photoshopで背景を透明にする方法

オンライン透かしツール
写真に透かしを入れるもう 1 つの簡単な方法は、次のようなオンライン ツールを使用することです。 ピクマーク. 最大 5 枚の写真をアップロードするか、
フリッカー または フェイスブックをクリックし、3 つの透かしオプション (テキスト、画像、またはタイル) から選択します。 テキスト透かしは前に説明した透かしと似ていますが、画像透かしは元の画像の上に別の画像 (ロゴなど) を配置します (事前にサイズを変更する必要があります)。 PicMarkr を使用して画像透かしを作成する場合の問題は、二次画像の不透明度を選択できないため、元の写真とブレンドできないことです。 3 番目のオプションであるタイル透かしは、単純に画像全体にテキストまたは画像を重ねます。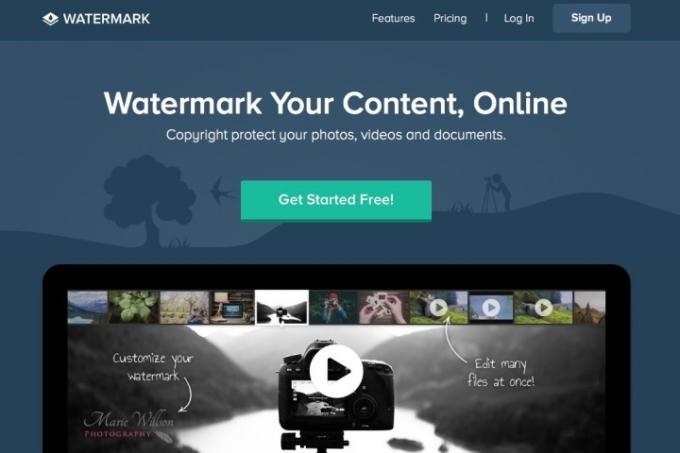
この方法は速くて簡単ですが、必ずしも美しいとは限りません。 別のオンライン透かしツール、 ピクマーク (はい、非常に似た名前です)、画像の周囲にフレームを作成することで、よりクリーンなアプローチを採用しています。 残念なことに、写真をそのままにしておくと見た目は良くなりますが、誰かがあなたの画像をフレームから簡単に切り取ってしまう可能性があります。 また、透かし入りの画像のサイズは選択できません。
ウォーターマーク.ws一方、 では、写真上の任意の場所にテキストまたは画像の透かしをドラッグできるという点で、より柔軟性が高くなります。 このソフトウェアでは、フォント、色、画像の不透明度を調整することもでき、好みに合わせて明瞭にしたり目立たないようにしたりできます。 前述の 3 つの中で、Watermark.ws は最もプロフェッショナルな結果を提供します。 さらに、複数の写真を一度に編集できます。
ウォーターマークフォト.net は、ブラウザ内から写真に透かしを入れるもう 1 つのオプションです。 このサイトの特徴は、すべての作業がローカルで行われることです。つまり、透かしを入れるためにコンテンツがサーバーに転送されることはなく、プライバシーがさらに強化されます。
Adobe Lightroom でウォーターマークを一括追加する
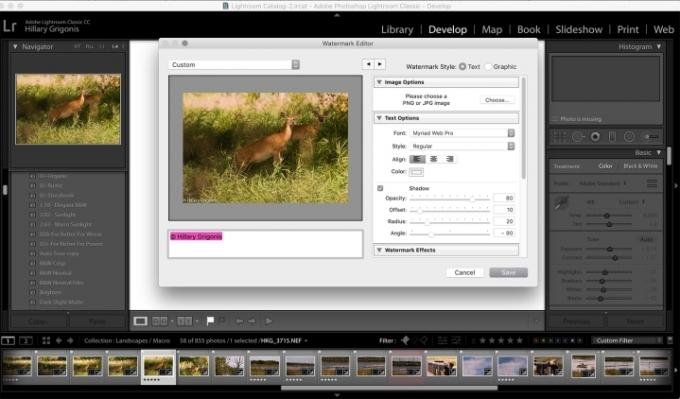
Adobe Lightroom などの RAW プロセッサを使用してすべての画像を編集および整理している場合は、画像に一括で簡単に透かしを入れるツールがすでにあります。 Adobe Lightroom Classic CC では、最初にウォーターマークを作成して保存する必要がありますが、その後、エクスポートにウォーターマークを簡単に追加できます。
Lightroom Classic でウォーターマークを作成するには、Mac の場合は Lightroom/ウォーターマークの編集、PC の場合は編集/ウォーターマークの編集に移動します。 ポップアップ ウィンドウで、単純なテキストの透かしを選択するか、グラフィックの透かしのオプションをオンにするかを選択できます。 次に、カスタマイズ オプションを順に見ていきます。 テキスト透かしの場合、テキスト、フォント、サイズ、位置を調整できます。 グラフィックの場合は、PNG ファイルをアップロードします。 透明な背景付きをクリックし、透かしのサイズや位置などのオプションを選択します。
ウォーターマークを保存したら、ファイルをエクスポートするときにウォーターマーク セクションのドロップダウン オプションで作成したウォーターマークの名前を選択するだけです。
モバイル版を含む Lightroom CC には、共有オプションを使用する場合のウォーターマーク オプションも含まれていますが、これらはテキストのみのウォーターマークです。 いくつかの 他のRAWプロセッサー 透かしツールもあります。迷った場合は、新しいダウンロードに頼る前に、現在の写真プログラムを確認してください。
デスクトップ透かしソフトウェア
ダウンロードできる透かし入れソフトウェアがあり、基本的には前述のオンライン ツールと同じ機能を実行します。 ただし、インターネット接続は必要ないため、プロセスがより速く見つかり、写真はローカル ドライブに保存されます。 同じことを行うソフトウェアが無料と有料の両方でたくさんありますが、それぞれに異なる追加機能が付属しています。 MacOSでは、 フォトバルク は、カスタム ウォーターマークを一括で簡単に追加したり、EXIF データを編集したり、画像のサイズを変更したりできる優れたオプションです。 ダウンロードには 10 ドルかかりますが、世の中にあるオプションの中で見栄えが良く、以前のバージョンを購入している場合は半額です。 代替案としては、 TSR ウォーターマーク そして uMark後者は、グラフィックを適用して一括透かしを実行できるプレミアム アプリです。 ありがたいことに、uMark には機能が制限された無料版もあります。

ただし、新しいソフトウェアをダウンロードする前に、ウォーターマークを作成できるものがすでにコンピュータにインストールされている可能性があります。 イルファンビューは、Windows 用の人気のある画像ビューアであり、透かし機能が組み込まれています。 Photoshop Elements 透かしを作成する簡単な方法も提供します。 とにかく、現在使用している画像編集ソフトウェアをすぐにチェックして、透かし機能が利用できるかどうかを確認してください。
フォトエディターを使用する
使用している写真編集ソフトウェアに透かし機能が備わっていない場合は、新しいソフトウェアをダウンロードする必要はありません。 ツールは必要最低限すぎるか、クリエイティブなニーズに対して柔軟性がありません。次のような画像編集ソフトウェアを使用すれば、いつでも独自のツールを作成できます。 として フォトショップ, GIMP、 または ピクセルメーター. ウォーターマークがどれだけ豪華に見えるかは、グラフィック デザイナーとしての快適さのレベルによって異なりますが、ほとんどの人にとって、ここで始めるための最も基本的な方法があります。

前述したように、画像の上に著作権情報を含むテキストを単純にオーバーレイすることができます。 テキストの不透明度を下げて画像に溶け込ませます (40 ~ 60% の間であることがわかりました) うまくいきます)。 透かしは確かに見えるはずですが、画像を圧倒してはなりません (透かしをほとんど見えなくしたい場合は、不透明度をさらに下げます)。 不透明度は Photoshop のレイヤーセクションで調整できますが、他のプログラムの他の場所で見つかる場合もあります。
文字の位置、大きさ、色は自由です。 たとえば、ビジネス用の既製のロゴがある場合は、テキストの場合と同じことをここでも行うことができます。 画像をインポートまたは貼り付けて、不透明度を調整するだけです。 いつでも他のデザイン機能を試したり、より複雑なアクションを実行したりできますが、物事を複雑にする必要はないと考えています。 Photoshop などのアクションを記録できるプログラムを使用している場合は、透かしを作成するときにそれを使用することをお勧めします。 プロセスを自動化する バッチイメージ用。
モバイルアプリの選択
外出中に写真を安全にウェブ上で共有したい場合は、
最も汎用性の高いモバイル透かしソリューションの 1 つは、iWatermark と呼ばれるアプリです。 両方で利用可能 アンドロイド そして iOS, このアプリを使用すると、ライブラリから写真を選択し、数回タップするだけで透かしを追加できます。 自分の名前と著作権ロゴなどの単純なものを使用することも、独自に作成したカスタム ロゴをオーバーレイすることもできます。 iWatermark アプリはそれほど直感的ではありませんが、仕事を完了させることができ、一度に複数の写真に透かしを入れる必要がある場合にバッチ オプションを提供します。
すでに Adobe の Creative Cloud プラットフォームに投資している場合は、Lightroom CC または Adobe Photoshop Mix (アンドロイド, iOS). Mix では、ウォーターマーク レイヤーを必要に応じて微調整できるため、多くのカスタマイズ オプションが提供されます。 しかし、複数の画像に透かしを追加する場合は、バッチ オプションがないため、運が悪いです。 良いニュースは、写真から完全に気を散らすことがないように、カスタムの位置に各画像に透かしを合わせて調整できることです。

私たちは iOS 固有のソリューションを使用していますが、利用可能な最も興味深いオプションの 1 つは次のとおりです。 ショートカット、以前はワークフローとして知られていました。 Shortcuts は、iOS エコシステム全体にわたる膨大な量の機能を自動化するのに役立つアプリです。
1 枚か 2 枚の写真に透かしを入れたいだけの場合、これは最適な解決策ではないかもしれませんが、 アルバム全体を保存する場合は、コレクション全体に自動的に透かしを入れるショートカットを作成 (またはダウンロード) できます。 写真。 このアプリが他のアプリと異なる点は、プロセスをさらに自動化できるため、すべての写真が自動的にサイズ変更されたり、Flickr、Dropbox、 フェイスブック、または他の多数のソーシャルネットワーク。 これにより、ポストプロダクション プロセスからさらにもう 1 つのステップが削減されます。
まとめ
透かしを追加する場合は、できるだけきれいに、目立たないようにすることをお勧めします。 また、Adobe Photoshop などの画像ソフトウェアに投資する前に、さまざまな無料オプションを試してみることをお勧めします (もちろん、既に使用している場合を除く)。 ウォーターマークは、画像が許可なく使用されないという保証はありませんが、少なくともセキュリティ層を追加し、コンテンツを自分のものとしてブランド化します。
編集者のおすすめ
- 写真編集に最適なノートパソコン
- Photoshopを無料で入手する方法
- Android および iOS 向けの最高の写真編集アプリ
- Android で写真を削除して復元する方法
- iPhoneからパソコンに写真を転送する方法




