人生は複雑です。おそらくあなたのカレンダーも同様です。 ありがたいことに、Windows 10 では、さまざまなカレンダーを 1 つに簡単に統合して整理できます。 カレンダー アプリを介して位置情報を取得できるため、毎週の予定をほとんど確認することなく把握できます。 面倒。
このアプリの重要性は一見したよりも大きいです。 Outlook を使用している場合は、これを使用することを検討しないかもしれません。実際、後者の方がより強力で、より多くの機能を備えています。
おすすめ動画
ただし、カレンダーはポータルとして機能し、Windows 10 自体がカレンダー イベントにアクセスして、ログイン画面、アラート、Cortana にイベントを表示します。 アカウントでアプリを設定しない場合、Windows 10 ではそのような通知が表示されず、Cortana はスケジュールを追跡できません。
関連している
- Windows 11 は Apple iCloud とよりシームレスに連携するようになりました
- Google ChromeにはWindows 11の新しいデザインにマッチさせる秘密の機能がある
- Windows 10 の更新画面では、お使いの PC が Windows 11 をサポートしているかどうかがすぐに表示されます
Windows 10 でカレンダー アカウントを追加する方法
まず、 カレンダー Windows 10 のスタート メニューにあるアプリ。 メニューにアプリが表示されない場合は、Cortana を開いてアプリを検索することもできます。 これはデフォルトのアプリなので、いつでも利用できるはずです。

アプリを起動したら、アカウントの追加を開始できます。 まだ作成していない場合は、Windows により、アプリのプライマリ アカウントとして機能する Microsoft アカウントを作成するように求められます。 画面上の指示に従ってください。 それ以外の場合は、 設定 アプリウィンドウの左下にあるボタン。
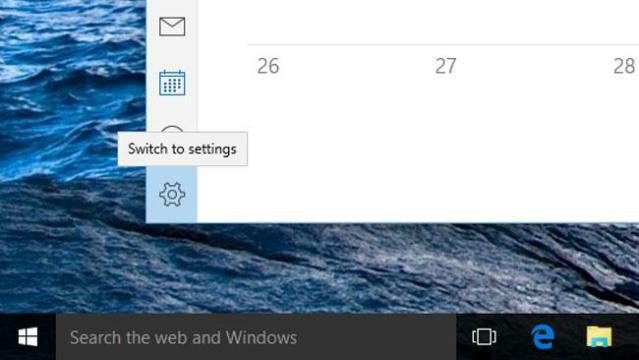
選択する アカウント、 クリック アカウントを追加するをクリックし、アカウントの認証情報を追加する前に、希望のサービスを選択します。
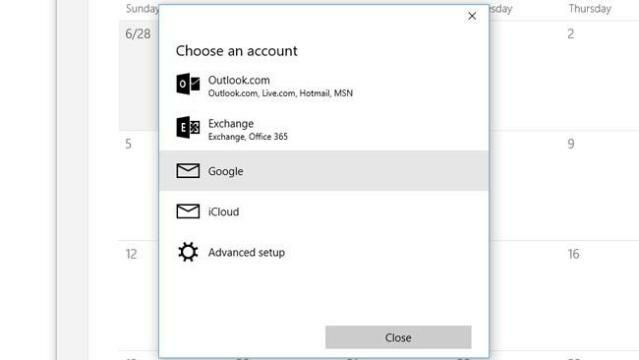
指定したアカウントの種類 (Outlook、Exchange、Google、または iCloud) にサインインするように求められます。
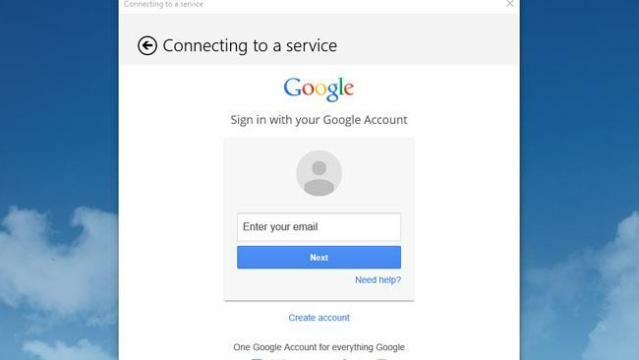
サインイン後、Windows カレンダー アプリが自分の情報にアクセスするための権限を許可するよう求められます。 同意すると、カレンダーが Windows 10 アプリと同期され、デスクトップから閲覧できるようになります。
編集者のおすすめ
- iCloud があなたの写真を見知らぬ人のコンピュータに送信している可能性があります
- Google の最新のスパム対策変更はカレンダーのクリーンアップに役立ちます
- Windows 11 のプロダクト キーを確認する方法
- Windows 10のアップデートでAlt+Tabが使えなくなった? 修正方法は次のとおりです
- Windows 11 はデフォルトのアプリの動作方法を変更しました – そして人々は動揺しています
ライフスタイルをアップグレードするDigital Trends は、読者が最新ニュース、楽しい製品レビュー、洞察力に富んだ社説、ユニークなスニーク ピークをすべて提供して、ペースの速いテクノロジーの世界を監視するのに役立ちます。



