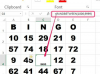PowerPointプレゼンテーションの目次を作成する方法
画像クレジット: PhotoAlto / Frederic Cirou / PhotoAlto AgencyRFコレクション/ GettyImages
Microsoft Wordは、ドキュメントのセクションタイトルから目次を自動的に作成し、コンテンツを追加すると更新されます。 Microsoft PowerPointが、プレゼンテーションのスライドタイトルから目次を自動的に作成する同様の機能を提供することを期待するかもしれませんが、そうではありません。 PowerPointで提供される目次テンプレートもありません。
Microsoftが推奨する回避策は、各スライドのタイトルをコピーして貼り付けることにより、要約スライドを手動で作成することです。 要約スライドのタイトルから参照されているスライドに直接ジャンプするハイパーリンクを追加できます。 PowerPointの新しいバージョンでは、目次として機能するようにスライドズームを挿入できます。
今日のビデオ
PowerPointの目次の作成
新しいスライドを挿入して、PowerPointプレゼンテーションの先頭に目次を追加します。 プレゼンテーションの各スライドのタイトルを入力するか、各スライドに移動してタイトルをコピーし、目次の概要スライドに貼り付けます。 マウスの右ボタンをクリックして貼り付ける場合は、テキストの書式を保持するか、目次スライドで使用中の書式を使用するかを選択できます。
電源を)いれる、(電気・テレビなどを)つける 外形図 から 意見 タブを使用すると、タイトルを目次スライドにすばやくコピーできます。 左側のサムネイルペインにスライドタイトルのリストが表示されます。 タイトルを選択し、コピーアンドペーストを使用してタイトルを目次スライドに追加します。
タイトルを選択し、を使用して、目次の各タイトルにハイパーリンクを追加します。 ハイパーリンク にあるコマンド リンク の面積 入れる タブ。 NS ハイパーリンクを挿入 ダイアログが表示されます。 選ぶ このドキュメントに配置 リンクの種類として、タイトルに関連付けられているスライドを スライドのタイトル リスト。 クリック わかった ダイアログでリンクを作成します。
PowerPointでズームインした目次
で始まります PowerPoint 2019 と Office365用のPowerPoint、 新しい スライドズーム この機能を使用すると、スライド画像を使用して目次を作成できます。 スライドズームは、スライドのサムネイルのコレクションであり、それらが表すスライドにリンクされています。 クリック ズーム に 入れる タブをクリックしてから選択します スライドズーム メニューから[スライドズーム]ダイアログを表示します。 目次に含めるすべてのスライドを選択して、をクリックします 入れる スライドズームを作成します。
デフォルトでは、PowerPointスライドズームはサムネイル画像を使用してスライドを表します。 サムネイルを別の画像に置き換えることができます。 まず、ズーム全体を選択して、 ズームツールフォーマット タブ。 クリック 画像を変更する を表示するには 写真を挿入 メニュー。 メニューのオプションを使用すると、コンピューター上の画像ファイルを指定したり、Bing画像検索を使用してサムネイル画像の代わりに使用するWeb上の画像を検索したりできます。
NS ズームスタイル のコマンド ズームツールフォーマット タブを使用すると、ズームの外観を変更できます。 オプションには、ズームの周囲の境界線の変更、背景の変更、視覚効果の追加などがあります。 目次にズームを使用する主な利点は、スライドとそのズーム表現の間のリンクが自動的に作成されるため、ハイパーリンクを追加する必要がないことです。 残念ながら、ズームサムネイルをテキストに置き換える簡単な方法はありません。そのため、この方法で作成された目次は、テキストスライドのタイトルではなく画像で構成されている必要があります。