の グーグルピクセル3 そして ピクセル3XL そして Pixel 3a および Pixel 3a XL 隠れた奥深さを持った携帯電話です。 このガイドでは、新しい携帯電話をカスタマイズし、最適なショートカットを掘り下げ、最もエキサイティングな機能を発見するのに役立つ段階的な手順を説明します。
コンテンツ
- ホーム画面をカスタマイズする方法
- クイック設定トグルの選択方法
- ナイトライトの使い方
- ストレージスペースを解放する方法
- Google アシスタントに通話を選別させる方法
- 分割画面の使用方法
- 常時表示ディスプレイをオフにする方法
- カメラを素早く起動する方法
- カメラジェスチャに音量キーを使用する方法
- 片手で前面カメラに素早く切り替える方法
Pixel ライン専用のいくつかの機能と、他の Pixel ラインでも動作するいくつかの機能について説明します。 アンドロイド10 電話。 本題に入る前に、Pixel 3 XL の所有者は次のことを確認してください。 ノッチを隠す方法. 早速、Pixel 3 に関するトップのヒントをご紹介します。
おすすめ動画
ホーム画面をカスタマイズする方法

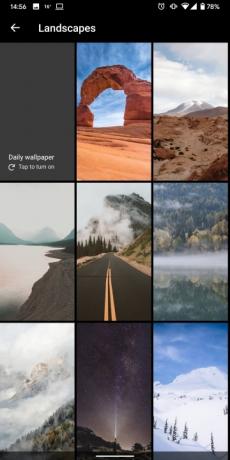
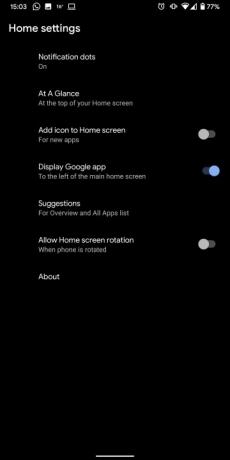
ホーム画面の空いている領域をタップしたままにすると、ポップアップ メニューが表示され、選択できるようになります。 ウィジェット そして スタイルと壁紙 – 私たちがお勧めするのは、 地球 のセクション 壁紙ここでは、Google が地球の素晴らしいショットや地球外のショットをいくつか提供しています。 他のカテゴリの一部では、 毎日の壁紙 壁紙を毎日変更するオプション。 スタイル を使用すると、携帯電話の外観にさらに劇的な変更を加えることができます。Android のカスタマイズ性を最大限に活用したい場合は、一見の価値があります。
こちらも見つかります ホーム設定 ここでは、通知ドットが必要かどうか、新しいアプリのアイコンをホーム画面に追加するかどうかを決定できます。 概要 画面の上部に表示されるカレンダー イベントなどの情報。
クイック設定トグルの選択方法

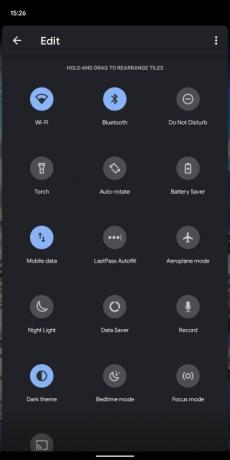
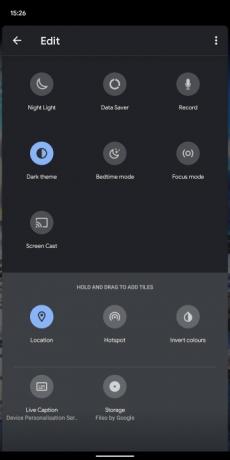
通知シェードを 2 本の指で引き下げ、左下の小さな鉛筆アイコンをタップして、表示されるクイック設定トグルを編集します。 アイコンをタップしてドラッグするだけで、アイコンを追加または削除したり、クイック設定メニュー上の好みの場所に移動したりできます。
ナイトライトの使い方
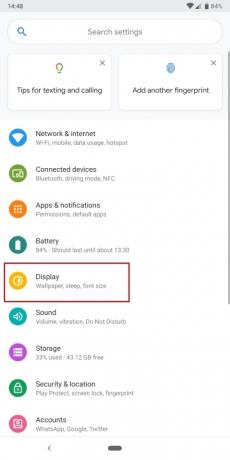
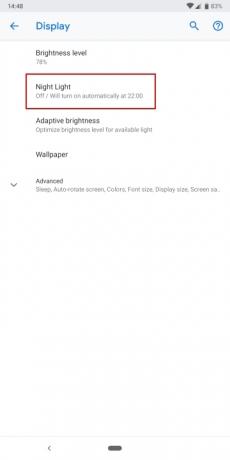

ブルーライトでできるから 眠りにつきにくくなる、現在、ほとんどの携帯電話メーカーは ブルーライトフィルター 就寝時間近くに開始するようにスケジュールできます。 Pixel 3 で、 設定 > ディスプレイ > ナイトライト そしてタップしてください スケジュール、 必要なときに正確にオンにするか、お住まいの地域の日没と日の出に自動的に合わせてオンにするかを選択できます。
これを リラックス 就寝前のルーティン 設定 > デジタル ウェルビーイング.
ストレージスペースを解放する方法
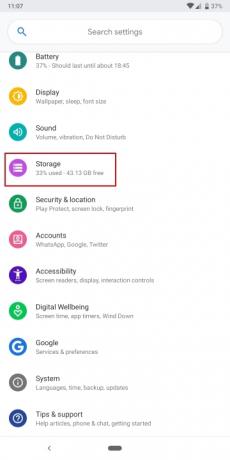
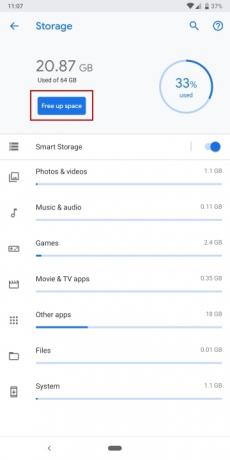
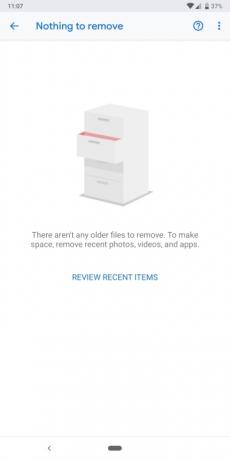
基本モデルには 64 GB のストレージがあり、Micro SD カードを挿入する余地がないため、Pixel 3 または 3 XL のスペースが足りなくなる可能性があります。 不要なアプリをアンインストールする以外に、次のことも行う必要があります。 設定 > ストレージ そしてタップしてください スペースを解放する.
スペースを解放するもう 1 つの方法は、写真やビデオを Google フォトにバックアップすることです。Google フォトでは、すべてを元の品質で無料でバックアップできます。 すべてがバックアップされたら、Google フォトの左上にある小さなハンバーガー メニューをタップし、 [設定] > [デバイスのストレージを解放する].
Google アシスタントに通話を選別させる方法

スパムの疑いがある電話がかかってきた場合、または単に電話に出たくない場合は、 タップ スクリーンコール すると Google アシスタントが応答し、「こんにちは。電話をかけてきた相手は Google のスクリーニング サービスを使用しているため、この会話のコピーを取得します。 さあ、あなたの名前と電話の理由を言ってください。」
Pixel 画面にリアルタイムで文字に起こされた発言が表示され、応答するか、簡単な返信を送信するか、スパムとして報告するかを選択できます。
分割画面の使用方法

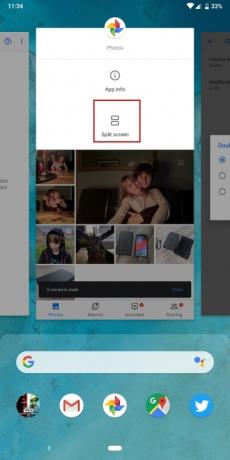

分割画面を使用するには、画面の下から上にスワイプして最近のアプリを表示するマルチタスク ビューを開き、開きたいアプリの 1 つの上部にあるアプリ アイコンをタップします。 次に選択します 画面を分割 開きたい 2 番目のアプリを選択します。 中央のバーをドラッグしてサイズを変更し、いずれかのアプリを全画面表示にし終わったら、バーを上または下までドラッグするだけです。
常時表示ディスプレイをオフにする方法


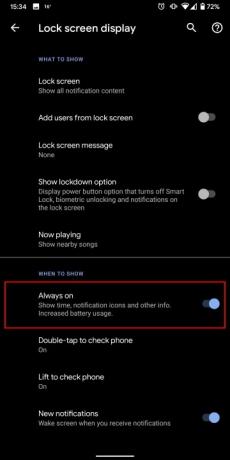
常時表示ディスプレイをオンにすることを強くお勧めします。そうすれば、ロックされていても Pixel 3 の画面に新しい通知やその他の情報が表示されます。 ただし、動作させるにはかなりの量のバッテリーを消費するため、バッテリーを節約したい場合はオンのままにすることはお勧めしません。 に行く [設定] > [表示] > [詳細設定] > [ロック画面の表示] そしてそれを確認してください 常にオン モードはオフです。 私たちもオンになりました ダブルタップして電話を確認します そして 持ち上げて電話を確認する, しかし、これらのオプションの 1 つで十分だと感じるかもしれません。
カメラを素早く起動する方法

Pixel 3 がロックされている場合でも、電源ボタンをダブルタップすることで、いつでもカメラ アプリをすばやく起動できます。 スピードが重要で、自然な瞬間を捉えたい場合に便利な機能です。 この機能のオンとオフを切り替えることができます 設定 > システム > ジェスチャー > カメラにジャンプ.
カメラジェスチャに音量キーを使用する方法
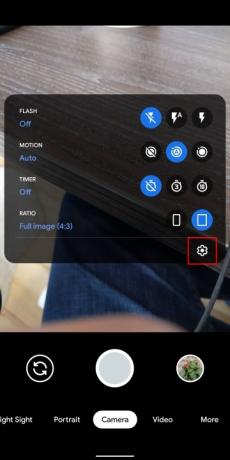

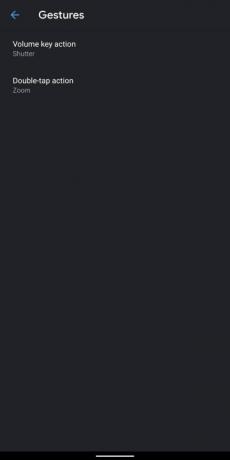
Pixel 3 と 3a には、これまでより簡単に写真を撮るためのツールが搭載されています。 たとえば、ある新機能により、ユーザーはデバイスの音量ボタンをカメラ機能に変換できます。 音量を上げるボタンを押すと表示が拡大され、下ボタンを押すと表示が縮小されます。 デバイスをさらにカスタマイズしたい場合は、代わりに音量ボタンを使用して写真をキャプチャすることもできます。 ユーザーは、画面上の特定のタップに応答するようにデバイスを変更することを選択できます。 ダブルタップすると、すぐにズームインまたはズームアウトしたり、前面カメラと背面カメラを切り替えることができます。 これらの機能を使用および管理するには、カメラ アプリに移動し、画面上部近くの矢印をタップして、設定の歯車アイコンを選択します。 その時点で、 をタップします ジェスチャー そして、新しい機能を試し始めてください。
片手で前面カメラに素早く切り替える方法
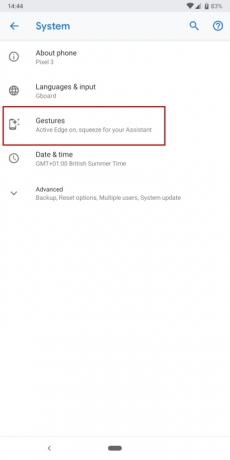
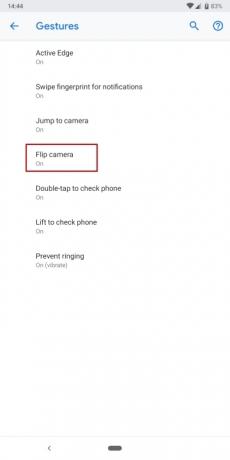
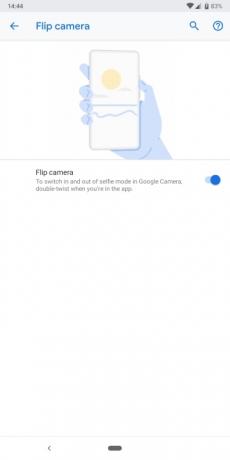
スマートフォンの初期の頃、プライマリ スイッチを切り替えるには少し手間がかかりました。 カメラのレンズ そして前面カメラ。 そして、片手だけで 2 台のカメラを切り替えようとしても、その作業はほぼ不可能でした。 現在、Pixel 3 や Pixel 3a などのツールを使用すると、ユーザーは手首をフリックするだけでカメラを切り替えることができます。 文字通り、カメラの操作がかつてないほど簡単になりました。 手首を 2 回ひねると、前面カメラを引き上げることができます。 に行く 設定 > システム > ジェスチャー > カメラを反転 この機能を有効にするには、トグルをオンに切り替えます。
携帯電話のカメラ設定を開いたので、見て回ってみる価値があります。 Google スマートフォンをカスタマイズするためのさまざまなオプションをいくつか検討してください。 いくつかのアイデアについては、こちらをご覧ください Google Pixel 3、Pixel 3 XL、Pixel 3a、または Pixel 3a XL で変更する必要がある主な設定.
編集者のおすすめ
- ベスト Google Pixel Fold ケース: 購入できるベスト 10 ケース
- Google Pixel 7aにはヘッドフォンジャックがありますか?
- Google I/O 2023 で発表されたすべて: Pixel Fold、Pixel 7a など
- Pixel 7 の最高のカメラトリックが iPhone とすべての Android スマートフォンに登場
- Google Pixel Foldは、ある大きな点でGalaxy Z Foldに勝つ可能性がある
ライフスタイルをアップグレードするDigital Trends は、読者が最新ニュース、楽しい製品レビュー、洞察力に富んだ社説、ユニークなスニーク ピークをすべて提供して、ペースの速いテクノロジーの世界を監視するのに役立ちます。




