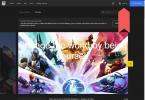お気に入りのフォントを見つけるのは難しい場合があります。特にマーケティングやグラフィック デザインの仕事をしていて、プロジェクトに最適なフォントを定期的に見つける必要がある場合はそうです。
コンテンツ
- 適切なフォントをダウンロードする
- MacOS でのフォントのプレビューとインストール
- Font Book から直接インストールする
幸いなことに、MacOS (または iOS では、 それに関して助けが必要な場合) の新しいフォントを素早くダウンロード、プレビュー、有効にする方法が大幅に改善されました。 人気の Mac デザイン アプリ.
おすすめ動画
Mac にフォントをインストールし、すばやく整理する方法は次のとおりです。
適切なフォントをダウンロードする
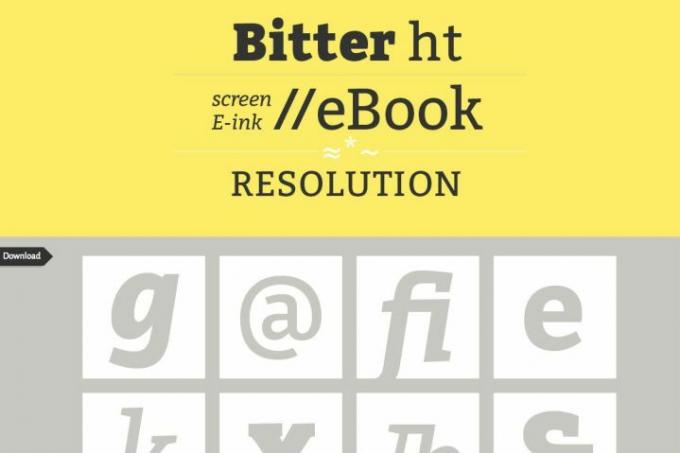
ステップ1: 必要なフォントを探してください。 オンラインには、カジュアルなリストからフォントのソースまで、非常に多くのフォントのソースがあります。 デザイナー専用のフォント (または、単にそうすることを決定することもできます 独自のフォントをデザインする). 一部のデザイナー フォントは有料ですが、ほとんどのリストは無料です。
ステップ2: 選択したフォントが MacOS と互換性があることを確認してください。 ファイル名を見れば分かります。 Mac は、TrueType または「.ttf」ファイルと OpenType または「.otf」ファイルをサポートしています。 幸いなことに、これはダウンロードされたフォントの大部分をカバーします。 ただし、PC ビットマップや「.fon」フォントには互換性がないため、使用できません。 おそらく、 将来のオープンソース形式 問題なく動作します。
ステップ 3: Web サイトのレビューを再確認して、ダウンロードが信頼できるものであることを確認することをお勧めします。何かをダウンロードする前に、必ず信頼できる Web サイトを使用してください。 問題がなければ、必要なフォント ファイルをダウンロードします。 これにより、新しいファイル (圧縮されている可能性があります) が Mac のダウンロード セクションに追加されます。
MacOS でのフォントのプレビューとインストール
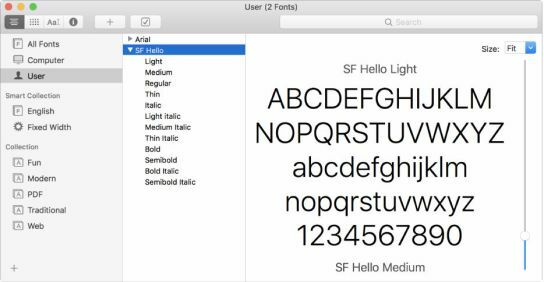
ステップ1: Finder でダウンロードしたファイルに移動し、それを開きます (zipファイルを展開する 最初に必要に応じて)。 これはすぐに開くはずです
フォントブック。 これはフォントの管理を容易にするために MacOS に含まれているアプリで、いくつかの便利な機能が備わっています。 新しいフォントをクリックすると、Font Book がポップアップ表示され、そのフォントのプレビューが表示されます。ステップ2: Font Book のプレビューを見てみましょう。 ウィンドウの上部にあるドロップダウン メニューを使用して書体を変更すると、フォントのさまざまな太さとスタイルを詳しく見ることができます。 期待していたものと異なる場合、または外観に問題がある場合は、別のサイトから新しいバージョンのフォントをダウンロードするか、新しいタイプのフォントを試してみることをお勧めします。
ステップ 3: フォント ブックのプレビュー ウィンドウの下部に、次のオプションが表示されます。 インストール フォント。 ボタンをクリックすると、フォントが Mac にインストールされます。 理論的には、Font Book を使用すると、MacOS 上のすべてのアプリでフォントを利用できるようになります。 ただし、実際には、新しいフォントを受け入れるように適切に設定されていない古い Microsoft Word アプリなどで問題が発生する可能性があります。
から直接インストールする フォントブック

MacOS では、さまざまなフォントを同時に組み込みたいユーザーに適した、フォントをインストールするための追加の方法が提供されています。 また、特定のフォント コレクションを更新、改善、カスタマイズして、フォントの検索と管理を容易にするための優れたオプションでもあります。 フォントの使用が蔓延し、特殊な業界に属している場合は、 ウェブエンジニア たとえば、他の大手テクノロジー業界の仕事であれば、これは役に立ちます。
ステップ1: クリック 行く Mac のメニュー バーで をクリックし、 アプリケーション. 「アプリケーション」ウィンドウで、次を選択します。 フォント本 — そのアイコンは、大きな「F」が書かれた本です。
ステップ2: 一度 フォントブックウィンドウ が開くと、現在のフォントをすべて探索できます。 すべてのフォントのアルファベット順のリストが表示されますが、スマート コレクション セクションを調べて、フォントを整理して表示する他の方法を見つけることもできます。 フォントをじっくり探す場合はチェックしてみると良いかもしれません 現在のフォント 新しいファイルをオンラインでダウンロードする前に、どのようなオプションがあるかを確認してください。
ステップ 3: これでフォントをインストールできるようになりました。 ツールバーに移動し、 プラス 記号 (+) をクリックすると、新しいウィンドウが表示されます。 次に、次の場所に移動します。 ダウンロード フォルダーに移動し、インストールしたフォントを参照します。 を選択してください アイコン ツールバーのオプションを選択して、各フォントを表示します。 複数のフォントを一度にインストールするには、 コマンド キーボードのキーを押します。 インストールの準備ができたら、をクリックします 開ける.
ステップ 4: のコレクションオプション フォントブック すべてのフォントを整理整頓し、プロジェクトを容易にします。 を選択してください プラス記号 サイドバーの下部にある (+) を使用して、フォントを自由に整理できます。
の ファイル そして 編集 上部のツールバー内のタブを使用すると、未使用または不要なフォント、またはフォントのグループを削除できます。 Font Book を使用して、問題が発生するフォントを検証することもできます。 クリック ファイル メニューからフォント検証にアクセスします。
編集者のおすすめ
- Apple は Mac ゲーマーに興奮する大きな理由を与えた
- この重大なエクスプロイトにより、ハッカーが Mac の防御を回避できる可能性があります
- iPhone、iPad、または MacBook をお持ちですか? この重要なアップデートを今すぐインストールしてください
- Chromebook の最も一般的な問題とその解決方法
- MacGPT: Mac で ChatGPT を使用する方法
ライフスタイルをアップグレードするDigital Trends は、読者が最新ニュース、楽しい製品レビュー、洞察力に富んだ社説、ユニークなスニーク ピークをすべて提供して、ペースの速いテクノロジーの世界を監視するのに役立ちます。