アップルの最新 MacBook Air, MacBook Pro、および Mac Mini には重要な変更があります。それらはすべて Apple 独自のシリコン M1 プロセッサを使用しています。 ありがとう その革新的なチップに、iOS と MacOS アプリの統合は大きな一歩を踏み出しました。
コンテンツ
- ステップ 1: Mac App Store にアクセスします。
- ステップ 2: iOS アプリに切り替える
- ステップ 3: iOS アプリを検索してダウンロードする
- ステップ 4: ストアで新しいアプリを探す
- ステップ 5: 未検証のアプリに注意する
- IPA ファイルを使用したアプリのサイドローディングに関する重要な注意事項
これは、Mac コンピュータで iOS アプリを使用することがこれまでより簡単になったことを意味しますが、プロセスも過去に使用されていた回避策から変更されています。 心配しないでください。新しい手順は簡単に実行できるため、誰でも実行できます。 知っておくべきことは次のとおりです。
おすすめ動画
ステップ 1: Mac App Store にアクセスします。

MacOS コンピュータにログオンし、Mac App Store にアクセスします。 通常、App Store は次の場所にあります。 ドック (A のようなアイコンが付いています)ただし、そこにアイコンが表示されない場合でも、簡単にアクセスできます。 を選択するだけです りんご 画面の左上隅にあるアイコンを選択し、 アプリストア ドロップダウン メニューから開始します。

App Store ウィンドウで、ウィンドウの左下隅を見ると、 アカウント 自分の名前が入ったアイコン。 このアイコンを選択して (必要に応じてサインイン)、アカウントに移動します。そこには、ダウンロードしたすべてのアプリが表示されます。
ステップ 2: iOS アプリに切り替える

すぐ下を見てください アカウント ヘッダーにカテゴリ オプションが表示されるはずです。 iPhoneとiPadアプリ. これを選択すると、iOS に既にダウンロードしたすべてのアプリが表示されます。 これらのアプリは現在利用可能です。
ステップ 3: iOS アプリを検索してダウンロードする

を選択 iCloudのダウンロード アイコンをクリックして、iOS アプリを Mac にダウンロードするプロセスを開始します。 Mac コンピュータで使用したいだけモバイル アプリをダウンロードします。
「iPhone および iPad アプリ」カテゴリが表示されない場合は、M1 チップを搭載した 2020 Mac を使用していること、および最新の MacOS に更新されていることを再確認してください。 そうしないと、このオプションが表示されない可能性があります。
Apple のファミリー共有プランを利用していて、複数のアカウントがさまざまなアプリをダウンロードしている場合は、次のことが必要になる場合があります。 アカウント名をクリックして、目的のアプリをダウンロードした人を見つけます。 デスクトップ。
このプロセスは、iPadOS 用のラベルが付いているすべてのアプリでも機能します。
ステップ 4: ストアで新しいアプリを探す
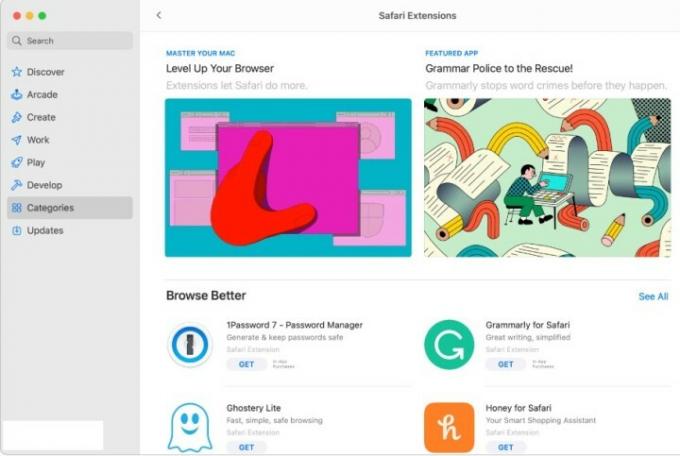
これまでのところ、これらの手順は、すでにお持ちの iOS アプリに対して機能します。 ただし、MacOS 専用の新しいモバイル アプリをダウンロードしたい場合は、それらを検索する必要があります。 に行きます 検索ボックス App Store ウィンドウの左上隅にある をクリックして、目的のアプリを検索するか、 発見する または カテゴリー メニューをクリックして、どのような人気のアプリが待機しているかを確認します。
結果が戻ったら、リストの一番上をもう一度見て、 iPhone および iPad アプリ 正しいカテゴリを閲覧していることを確認します。 ダウンロードしたいアプリが見つかったら、 を選択します 得る ダウンロードプロセスを開始します。 すべては iPhone にダウンロードする場合と同じように機能するはずです。新しいアプリは次の場所にあります。 アプリケーション 開始するには、Dock 上のフォルダーを選択してください。
ステップ 5: 未検証のアプリに注意する

モバイル アプリを参照し、個々のアプリを選択して詳細を確認すると、一部のアプリに「デザイン済み」のようなメッセージが表示されることがあります。 iPhone の場合は、MacOS では未検証です。」 これは、アプリが MacOS で利用できるようになったものの、元のバージョンからまったく変更されていないことを意味します。 州。
これは実際に重要な点です。アプリのタッチスクリーン コントロール、ウィンドウのサイズ変更、サウンドとマイクの仕組み、UI、およびその他の多くの要素は、MacOS 上ではまったく異なる動作をする可能性があります。 アプリによっては非常に使いにくく感じるものもあれば、開発者が手を加えずに放置するとほとんど使用できなくなるものもあります。 可能であれば、常にこの警告ラベルのないアプリを選択してください。これは、アプリを MacOS 用に準備するために特別に作業が行われたことを示しているためです。
IPA ファイルを使用したアプリのサイドローディングに関する重要な注意事項

あなたはできません。 M1 チップが登場する前は、iOS アプリのファンは、iMazing などのアプリで IPA ファイルをダウンロードし、MacOS に実装して、必要なモバイル アプリのデスクトップ バージョンを入手できました。 これは完璧なプロセスではありませんでしたが、多くの人にとってうまくいき、Mac App Store で必ずしも入手できないアプリをたくさん試すことができました。
Apple は現在、最新の MacOS バージョンでこのサイドローディングの抜け穴を禁止しており、古い IPA ファイルもユーザーに対して機能しなくなるはずです。 基本的に、Apple は、iOS アプリであるかどうかに関係なく、MacOS でアプリをダウンロードする場合は、誰もが App Store のみを使用することを望んでいます。 これは、(前述のように)設計されていないプラットフォームでダウンロードしようとしたアプリに対する悪い評価を避けるのにも役立ちます。
これは、デスクトップ上で必要なアプリのコレクションを取得するためにサイドローディングに依存していたユーザーにとっては明らかに残念なことです。 より多くの開発者が人気のモバイル アプリを最適化し、できるだけ早く Mac App Store にリリースすることを期待するのが最善です。 それまでの間、以下をご覧ください。 今年のベスト Mac アプリ そして 過去 1 年間の Apple のお気に入りアプリ 何が見つかるか見てみましょう。
編集者のおすすめ
- Appleの32インチM3 iMacはさらなる遅れに直面する可能性がある
- Apple は間もなく Mac と iPhone からノッチを排除するかもしれません
- iPhone、iPad、または MacBook をお持ちですか? この重要なアップデートを今すぐインストールしてください
- M3 iMac を待っていますか? Appleファンには悪いニュースがあります
- Apple Mac Mini M2 vs. M1: 購入を間違えないでください
ライフスタイルをアップグレードするDigital Trends は、読者が最新ニュース、楽しい製品レビュー、洞察力に富んだ社説、ユニークなスニーク ピークをすべて提供して、ペースの速いテクノロジーの世界を監視するのに役立ちます。




