ピカピカの新しいシステムを手に入れる際に最もエキサイティングなことの 1 つは、その設定を詳しく調べて、ニーズに合わせて調整することです。 のリリースに伴い、 プレイステーション5, プレイヤーは間違いなく、システムを可能な限りカスタマイズするためにシステムのさまざまなメニューにアクセスしています。 ただし、PS5 にはさまざまなカスタマイズ オプションがあり、それは最終的には良いことですが、メニューを操作してどこに何があるかを把握するときにすぐに圧倒されてしまうことがあります。
コンテンツ
- DualSense バッテリーセーバー
- 「作成」ボタンのショートカット
- トロフィービデオを無効にする
- ゲームプリセット
- ホーム画面の音を無効にする
- リモートプレイを有効にする
- 言語を追加する
- PS5に自動ログイン
- アクセシビリティ
- 通知
- プライバシー
- ネタバレ注意
- PS4 ゲームを拡張ストレージに自動的にインストールする
私たちは多くの時間を一緒に過ごしてきました PS5 すぐに変更すべき重要な設定の膨大なリストを作成しました。 これらは、サウンド、通知、キャプチャから DualSense 設定などに及びます。 PS5を箱から取り出したらすぐに変更する必要がある主な設定は次のとおりです。
おすすめ動画
参考文献:
- PS5でPS4のゲームをプレイする方法
- PS5 vs. PS5デジタルエディション
- PS5をリセットする方法
DualSense バッテリーセーバー

PS4のDualShock 4はバッテリー寿命が短いことで有名でした。 PS5 の DualSense コントローラーはそれほど高い評価を得ていませんが、そのバッテリー寿命にはまだ改善の余地がたくさんあります。 ただし、いくつかの重要な設定を変更することで、バッテリーの寿命を延ばすことができます。 から
変更する必要がある最も重要な設定は、コントローラーのインジケーターの明るさです。 これを次のように設定します 薄暗い、振動とトリガーの設定も見てみましょう。 アダプティブ トリガーと触覚フィードバックは機能の一部であるため、これらの設定を完全にオフにすることはお勧めしません。 DualSense のハイライトですが、プレイするゲームによっては、強度を下げるのも悪くないかもしれません。 ここ。 もちろん、すべてをオフにすると、コントローラーのバッテリー寿命が長くなることがわかります。
「作成」ボタンのショートカット
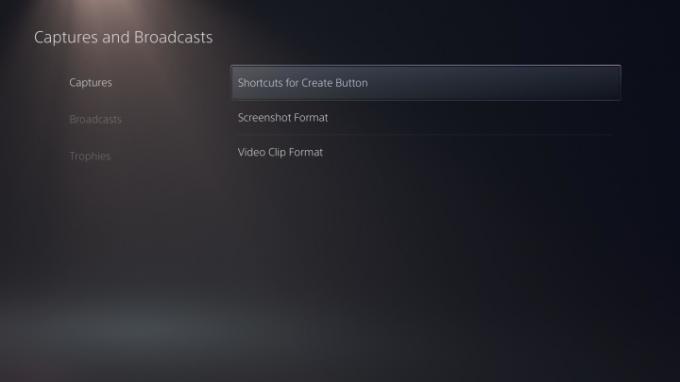
PS5 でビデオやスクリーンショットを頻繁にキャプチャしたい人は、DualSense のショートカットを変更することを絶対に検討する必要があります。 作成する ボタン。 に向かってください キャプチャとブロードキャスト から 設定、 そしてその下に キャプチャ メニューに、調整するオプションが表示されます 「作成」ボタンのショートカット. に設定することをお勧めします 簡単なビデオクリップこれにより、画像やビデオの取得がはるかに簡単になります。
の 簡単なビデオクリップ 設定により、 作成する ボタンを 1 回押すとスクリーンショットが撮影され、2 回押すとビデオ キャプチャが行われます。 を長押しすることもできます。 作成する ボタンをクリックして、コントロールの作成メニューを表示します。 このメニューには調整できる他のオプションもありますが、特に写真を頻繁に撮影する場合は、上記のリストに固執することを強くお勧めします。
トロフィービデオを無効にする
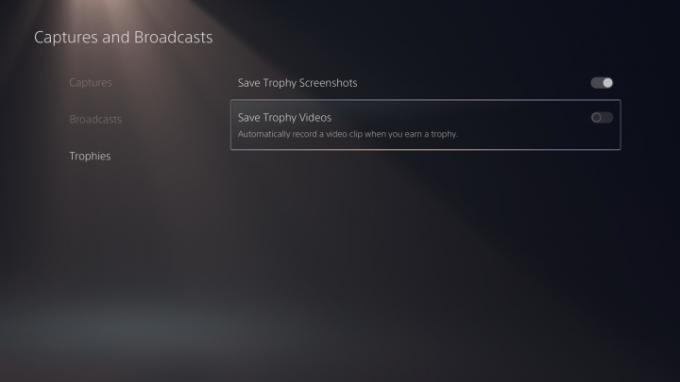
PS5 の厄介なデフォルト機能の 1 つは、新しいトロフィーを獲得すると 14 秒のビデオが記録されることです。 これは素晴らしい機能のように聞こえるかもしれませんが、もしこれまでゲームをしていたなら、
トロフィービデオを無効にするには、 キャプチャとブロードキャスト システムからのメニュー 設定. に行きます トロフィー そしてオフに切り替えます トロフィービデオを保存する オプション。 あなたも飛び乗るべきです メディアギャラリー 不要なトロフィー ビデオを削除します。 後ほど感謝いたします。
ゲームプリセット
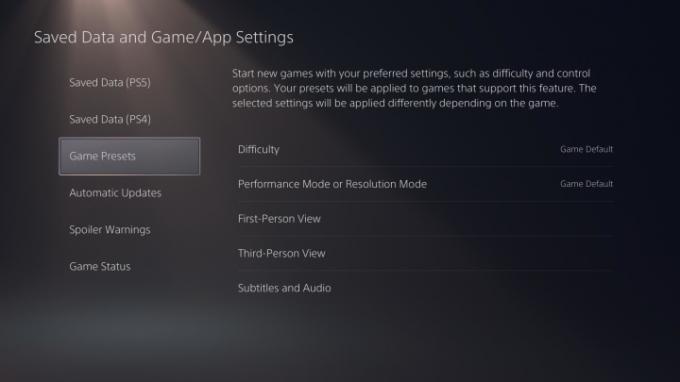
PS5 には非常に優れた機能がいくつかあり、その 1 つはゲームのプリセットを設定できる機能です。 調整するプリセットがいくつかあるので、次の項目に進みます。 セーブデータとゲーム/アプリの設定 システムから 設定. ここで見つかります ゲームプリセット およびそれに関連するすべてのオプション。 プレイするゲームのデフォルトの難易度を設定したり、解像度よりパフォーマンスを優先したり(またはその逆)、さらにはここで逆スティック コントロールを使用するかどうかを調整したりできます。 これらの選択は主観的なものであるため、どれを変更する必要があるかについては説明しません。 いじることができるさまざまなオプションがたくさんあり、これらをサポートするゲームに適用できます。 プリセット。
ホーム画面の音を無効にする
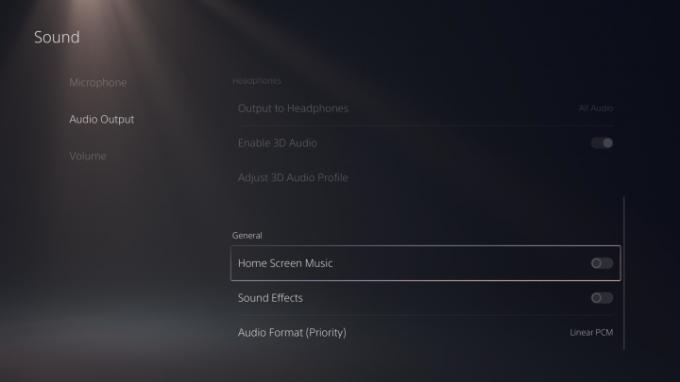
さらにもう 1 つの迷惑な PS5 のデフォルト設定により、システムのメニューを操作するときに音楽と効果音が有効になります。 効果音によって没入感を保てる人もいるかもしれませんが、長時間聞くのが苦痛になる人もいます。 ホーム画面の音楽と効果音を無効にするには、システムにアクセスしてください 設定 そして、に行きます 音 メニュー。 そこに到達したら、下に移動します オーディオ出力 そして下までスクロールして、 一般的な セクション。 この時点で、両方の切り替えスライダーが表示されます。 ホーム画面の音楽 そして 音響効果、お好みに合わせて調整してください。 以下にいじることができる他のオプションがあります 音 メニューもございますので、ぜひご覧ください。
リモートプレイを有効にする
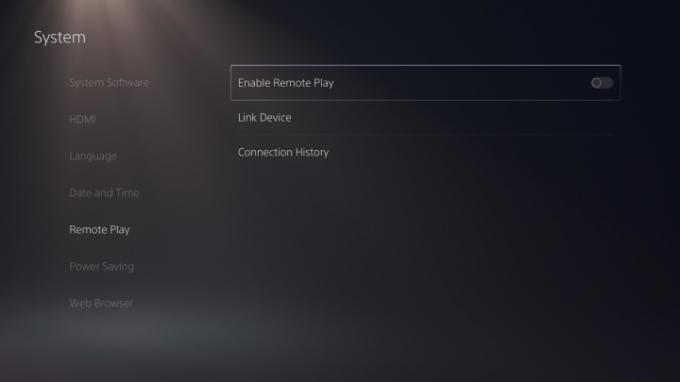
下 システム PS5のセクション 設定のオプションが表示されます。 リモートプレイ. 残念ながら、これは PS4 のように PS Vita では動作しませんが、特定のスマート デバイス、PC、さらには PS4 では動作します。 先に進んで曲がってください リモートプレイを有効にする にアクセスする必要がある場合に備えて、オンにしてください。
言語を追加する
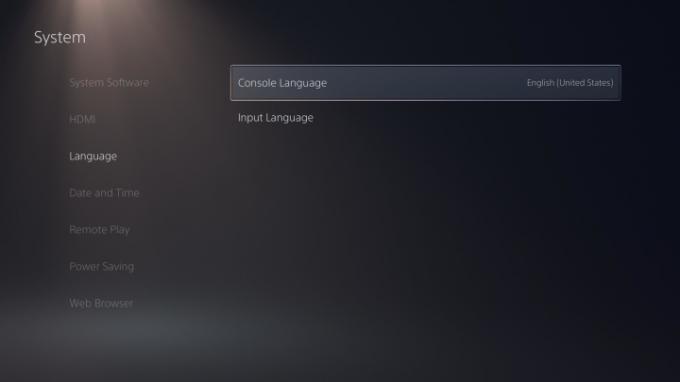
PS5 が提供するもう 1 つの素晴らしいオプションは、さまざまな入力言語を追加する機能であり、多言語を使用する家庭に最適です。 これにより、選択した言語からさまざまな文字が仮想キーボードに追加されます。 に行く システム から 設定 そして下に移動します 言語 始めるために。 そこに到達すると、コンソールの言語を変更でき、そのすぐ下に、言語をカスタマイズするオプションがあります。 入力言語. ここでは、さまざまな言語を検索してキーボード オプションをカスタマイズできます。 使ってみるとわかりますが、
PS5に自動ログイン
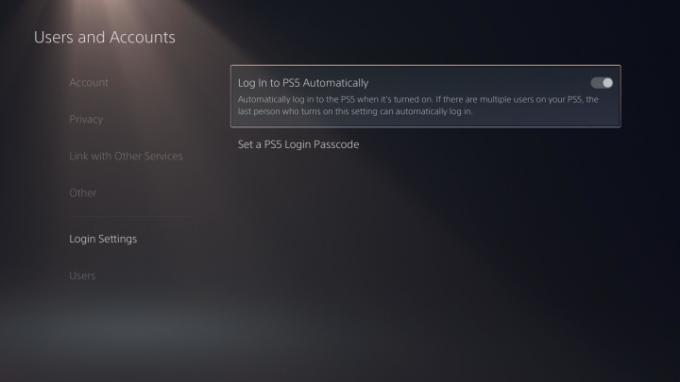
PS5 で主に 1 つのプロファイルのみを使用する場合は、次の機能を絶対にオンにする必要があります。 にログインします
まず、に向かいます 設定、次に進みます ユーザーとアカウント. 下にスクロールして、 ログイン設定 オプションを次のように切り替えます PS5に自動的にログインする オンの位置にします。 別のアカウントを使用する必要がある場合は、デフォルトのプロファイルを使用してログインし、もう一方のプロファイルに手動でサインインする必要があることに注意してください。
アクセシビリティ

PS5 には多数のアクセシビリティ機能があり、そのすべては、 設定. ニーズは人それぞれ異なるため、どの設定を有効にしたり選択したりするかについては説明しませんが、自由に使えるオプションの種類については知っておく必要があります。
ここには、テキストのサイズや色、スクリーン リーダー、さらにはコントローラーのカスタマイズ オプションに役立つさまざまな表示設定が表示されます。 の コントローラー メニューを使用すると、 カスタムボタンの割り当て, したがって、ゲームのコントローラー方式が気に入らない場合でも、代替手段があります。 また、忘れずに使用してください チャットの文字起こし 必要に応じてボイスチャットをテキストに変換します。
通知
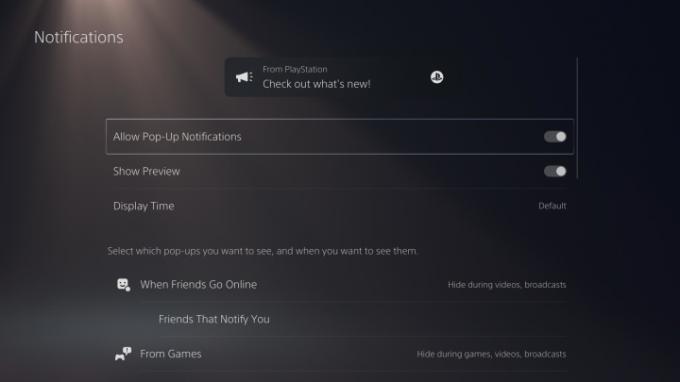
デフォルトでは、PS5 は多くの通知を送信する傾向があります。 ゲームへの招待を受け取ったとき、トロフィーのロックを解除したとき、友達リクエストを受け取ったとき、その他いくつかの場合に通知が届きます。 良い点は、通知の処理方法を完全にカスタマイズしたり、通知を完全に削除したりできることです。 開いてください
この時点で、いじれるオプションがたくさんあります。 注意すべき点の 1 つは、ほとんどの通知はゲームプレイ、ビデオ、ブロードキャスト中に無効にでき、すべて個別にオフまたはオンに切り替えることができることです。 これは、視聴者の画面を乱雑にせずに PS5 ゲームプレイをストリーミングしたい人に最適です。 このメニューから、オンラインになったときにどの友達があなたに通知を送信するかを制御することもできます。 これは、特定の友達との自発的なゲーム セッションに最適です。
プライバシー

変更を検討する必要がある最後のオプションは、 プライバシー 設定。 に行く ユーザーとアカウント PS5から 設定 をクリックして、 プライバシー メニュー。 ここに来たら、 をクリックしてください プライバシー設定の表示とカスタマイズ. その後、あなたの本名、プロフィール写真、情報、アクティビティに関する多数のプライバシー オプションが表示されます。 また、ゲーム アクティビティを閲覧できるユーザーを制限したり、特定のゲームがリストに表示されないようにすることもできます。 有効にする必要があることに注意してください 誰でも PSNProfiles や TrueTrophies などのさまざまなトロフィー追跡 Web サイトを使用するためにゲーム履歴を確認します。
オンラインで頻繁にプレイする人は、このメニューから通信とマルチプレイヤーの設定を変更することも検討してください。 ここには、ランダムなプレイヤーからの友達リクエストやメッセージの受信を無効にするオプションがあり、嫌がらせを避けるのに最適です。
メインの「プライバシー」ページに戻ると、データとその収集方法に関するセクションが表示されます。 多くの企業と同様、Sony はユーザーがサービスを利用する際にデータを収集しますが、提供するデータ量を制限することもできます。 下 あなたが提供するデータ セクションでは、次のように設定できます 限定、必要なデータのみを共有します。 チェックすることを忘れないでください 音声データの収集 メニューを使用して、ソニーによる音声データの使用を禁止します。
ネタバレ注意
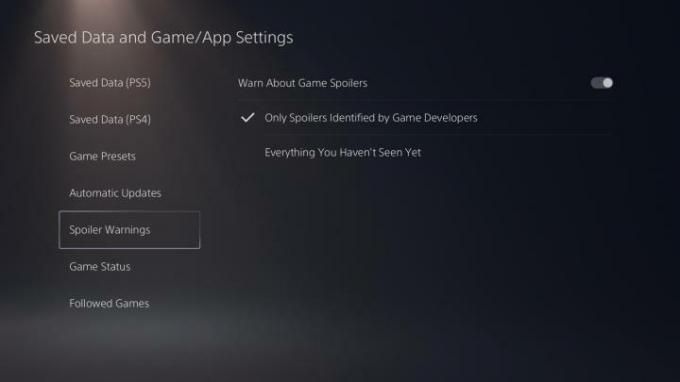
これは気の利いたものです。 PSN フレンドは、ネタバレを含む可能性のあるゲーム クリップ/画像を含むメッセージをあなたに送信することができますが、実際にはキー設定を変更することでこれを回避できます。 に行く セーブデータとゲーム/アプリの設定 PS5 メニューから に移動し、 ネタバレ注意. ここでは、ゲーム開発者によって特定されたネタバレや、まだ見ていないものをすべて非表示にすることができます。 これは以下にのみ適用されることに注意してください。
PS4 ゲームを拡張ストレージに自動的にインストールする
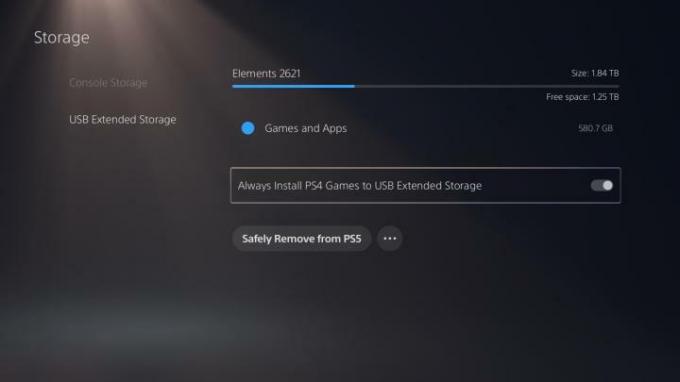
PS5の多くの欠点の1つは、ストレージ容量が限られていることです。 わずか 825 GB (実際には、システムの OS とアップデートをインストールした後はわずか約 667 GB) なので、すぐに空き容量が足りなくなります。 これを軽減するには、次のようなものの使用を絶対に検討する必要があります。 外付けドライブ、ゲームを保存するためのスペースが増えます。 残念ながら、今のところ外付けドライブは PS4 ゲームのみをサポートしていますが、これは依然として PC のスペースを確保する便利な機能です。
外付けドライブを使用している場合は、PS4 ゲームを外付けドライブに自動的にインストールする機能を有効にすることをお勧めします。 そのためには、 ストレージ PS5 メニューのセクションに移動し、 USB拡張ストレージ. 次に、 PS4 ゲームを常に USB 拡張ストレージにインストールする オプション。 これにより、PS4 ゲームを PC から移動する手間が省けます。
編集者のおすすめ
- すべての Sims 4 チートコード (PC、Xbox、PS4、PS5 用)
- スパイダーマン 2: 発売日、トレーラー、ゲームプレイなど
- Marvel’s Spider-Man 2 のストーリートレーラーでヴェノムが攻撃
- 今後登場する最高の PS5 ゲーム: 2023 年、2024 年、そしてそれ以降
- PS Plusが2021年の「ゲーム・オブ・ザ・イヤー」を追加、しかし7月にStrayを失う




