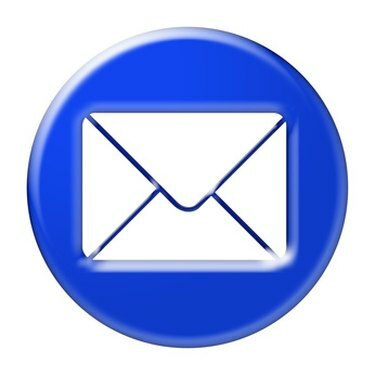
覚えておくことができるパスワード回復の質問と回答を必ず設定してください。
Microsoft Outlookは、電子メールまたはインターネットサービスプロバイダーによって決定されることが多い必要なパスワードを使用して、電子メールアカウントをインポートするように設計されたプログラムです。 パスワードは、個人情報を保存するよりも.pstフォルダーを保護することもできます。 紛失したパスワードは、いくつかの手順で回復できます。
電子メールパスワードを回復する
ステップ1
「ネットワークパスワードの入力」というタイトルのOutlookポップアップウィンドウを見て、回復する必要のある電子メールアカウントのパスワードを決定します。 このボックスは開くたびに表示されます アカウントの設定中に[このパスワードをパスワードリストに保存する]チェックボックスをオンにしなかった場合、またはパスワードを保存してからパスワードが変更された場合のOutlook 見通し。 外部メールサーバー名とアカウントユーザー名がこのボックスに表示されます。
今日のビデオ
ステップ2
電子メールプロバイダーのWebメールサイトにアクセスします。 Outlookは、会社の電子メール、Verizonなどのインターネットサービスプロバイダーからの電子メールアカウントを表示したり、HotmailなどのPOP3電子メールアカウントを整理したりするためによく使用されます。 Outlookにはパスワードを取得する機能がないため、個々のメールサーバーからパスワードを取得する必要があります。
ステップ3
「パスワードを忘れた場合」リンクをクリックして、ユーザー名を入力します。
ステップ4
「続行」をクリックして、パスワードの回復に必要な質問に答えてください。 アカウントを開設したときに、この情報を入力しておく必要があります。
ステップ5
新しいパスワードを作成するか、アクセスできる別の電子メールアドレスにパスワードを送信するように要求し、その電子メールをチェックしてパスワードを取得します。
ステップ6
Outlookに戻り、ポップアップボックスにパスワードを再入力するか、[ツール]、[電子メール]の順に移動します。 [アカウント]、[既存の電子メールアカウントの表示または変更]、[アカウント名]、[ "変化する。"
個人用フォルダ.pstパスワード
ステップ1
Microsoft Outlookには、.pstフォルダーのパスワードを取得するオプションがないため、パスワードを安全な場所に保管し、覚えやすいが推測しにくいものにします。
ステップ2
「PersonalFoldersPassword」というラベルの付いたポップアップボックスにパスワードを入力します。
ステップ3
.pstパスワードをリセットしたり、適切なパスワードがないとファイルにアクセスしたりできないため、別のパスワードを試し続けてください。
ヒント
パスワードを思い出せない場合は、安全な場所に書き留めておきます。 パスワード検索の質問には、後で忘れないように必ず答えてください。



