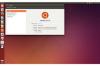「Shift」キーを押しながら最初のページタブと最後のページのページタブをクリックして、3、4、5、6ページなどの一連のページを印刷します。 2、5、7、9ページなど、シリーズの一部ではない選択したページを印刷する場合は、「Ctrl」キーを押しながら、印刷する各ページタブを選択します。
「ファイル」と「印刷」をクリックします。 [ページ範囲]の下のページの選択を見て、目的のページと一致していることを確認します 印刷して、[印刷]をクリックします。 [ページ範囲]の下の[すべて]をクリックして、OneNoteドキュメントのすべてのページを印刷することもできます。
[プリンタの選択]ボックスで、PostScriptプリンタやデジタル印刷機プリンタなど、メモを印刷するプリンタをクリックします。
「ファイルに印刷」の横にあるチェックボックスをクリックし、「印刷」をクリックします。 [ファイルに印刷]ダイアログボックスが表示されたらファイルに名前を付け、[OK]をクリックしてファイルを完成させます。 ファイルをUSBフラッシュドライブに保存し、選択したプリンターに持って行ってメモを印刷します。
次のコピーの最初のページが印刷される前に、[照合]の横のチェックボックスをクリックして、1つのコピーのすべてのページを印刷します。 たとえば、1ページ目のすべてのコピーを印刷してから2ページ目のすべてのコピーを印刷する場合は、チェックボックスをクリックしないでください。
ヒント
ツールバーの「印刷プレビュー」アイコンを選択すると、印刷時のメモの外観を変更できます。 用紙サイズの選択、ページ番号付けオプションの選択、向きを横向きまたは縦向きに変更、 メモを紙の幅に縮小し、利用可能なものを選択してページヘッダーを別のページに印刷します オプション。 向きとして「横」を選択すると、ページはその長さよりも長い幅で印刷され、「縦」の場合はその逆になります。
[ファイルに印刷]オプションを選択する場合は、メモを印刷するプリンターの種類を知っている必要があります。
ツールバーの「印刷」ボタンをクリックするだけで、1ページのメモを印刷できます。