重要なタスクを忘れることがよくありますか? Macをお持ちの場合、Apple 独自のリマインダーという便利なアプリがあります。 これ 使いやすい Mac アプリ を使用すると、リマインダーを入力したり、他の人にタグを付けたりすることができます。
コンテンツ
- ステップ 1: リマインダーの基本
- ステップ 2: リストを共有する
- ステップ 3: 追加のカスタマイズ
- ステップ 4: Siri のスマートな提案を使用する
- ステップ 5: リマインダーを整理する
MacOSビッグサー アプリには多くの改良が加えられていますが、使い始めるために Apple の最新の Mac オペレーティング システムを使用している必要はありません。 この記事では、リマインダーを立ち上げて実行し、そのツールを使用して順調に進む必要があることを説明します。
おすすめ動画
ステップ 1: リマインダーの基本

リマインダー アプリは非常に簡単に使用できます。 左下隅にある をクリックします。 リストの追加、名前を入力し、Return キーを押します。 リスト名の左側にある色付きのアイコンをダブルクリックし、 編集 左側のアイコンにカーソルを合わせると、色を変更できます。
新しいリストで、 + 右上隅またはメイン ウィンドウの任意の場所 (「リマインダーなし」と表示されている場所) をクリックして、新しいリマインダーを作成します。 思い出させたいテキスト (「ゴミを出す」など) を入力し、日付と時刻を追加します。 提供されているボタンを使用してこれを行うこともできますが、「明日の午後 6 時にゴミ出し」などと入力してもリマインダーは理解します。
リマインダーを別のリストに移動したい場合は、ドラッグ アンド ドロップするだけです。 リマインダーを完了したら、タイトルの横にある円をクリックして完了としてマークします。
ついに、 ビッグ・サー リマインダーやリストに絵文字を追加できます。 これを行うには、 編集 > 絵文字と記号 をクリックして、入力時にオプションを選択します。
ステップ 2: リストを共有する
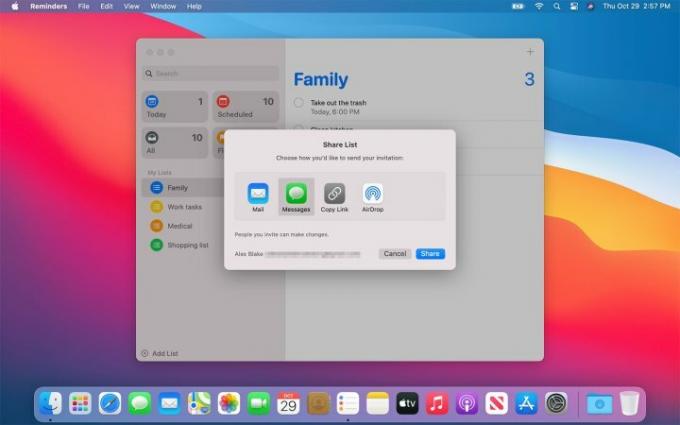
他の人をリマインダー リストに登録して、リマインダーの期限が近づいたときにその人にも通知が届くようにすることもできます。 リストを共有するには、左側のサイドバーのリストにカーソルを合わせると、連絡先アイコン (円の中の小さなシルエット) が表示されます。 これをクリックして共有方法を選択し、[共有] をクリックして受信者の詳細を入力します。
リストを共有すると、リストを共有した相手にリマインダーを割り当てることができます。 リマインダーの横にある「i」ボタンをクリックし、「割り当て先」セクションでユーザーを選択します。
ステップ 3: 追加のカスタマイズ

「i」ボタンにはその他の便利なツールが含まれています。 にチェックを入れます ある場所で チェックボックスをオンにして、到着時に通知する場所を入力するか、 相手にメッセージを送るとき チェックボックスをオンにして名前を入力すると、テキストメッセージを送信したときにリマインダーが送信されます。
この下には、毎日、毎週、毎月、毎年、またはカスタム スケジュールでリマインダーを繰り返すオプションがあります。 リマインダーを繰り返すことを選択した場合は、繰り返しを終了する日付を選択することもできます。
最後に、リマインダーの優先度 (低、中、または高) を設定し、関連する Web アドレスまたは画像の形式で情報を追加することもできます。 長いメモを追加したい場合は、「i」メニューのリマインダーのタイトルの下で追加できます。
ステップ 4: Siri のスマートな提案を使用する

シリ は Apple の音声アシスタントだけではなく、Mac の多くのスマートな機能も強化します。 リマインダーの場合も同様です。 Siri は、リマインダーを入力するときに使用する単語 (「今夜」や「正午」など) を認識し、それらに基づいて情報を追加します。
MacOS Big Sur の新機能は、Siri がからの情報を使用できることです。 メールアプリ リマインダーの提案を通知します。 たとえば、メールで定期的に連絡を取っている相手の名前をリマインダーに入力すると、リマインダーは追加する連絡先としてその人を提案します。
同様に、Siri は、ユーザーが作成した以前のタスクに基づいてリマインダーの日付、場所、時刻を提案できるため、プロセスの時間と労力を節約できます。
ステップ 5: リマインダーを整理する
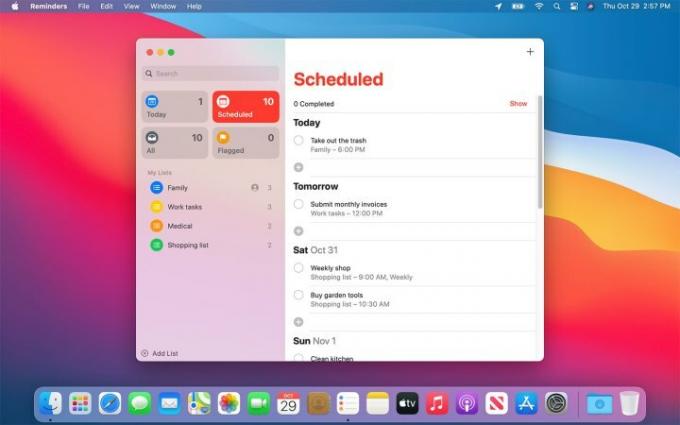
リマインダーを整理して整然とした状態に保つ方法はいくつかあります。
1 つ目はリスト グループを作成することです。 2 つ以上のリストを作成したら、 ファイル > 新しい集団. 現在選択されているリストがグループに追加され、リストを所定の位置にドラッグ アンド ドロップすることでさらにリストを追加できます。 これは、関係のないリストを分離するのに便利な方法です。たとえば、家族のリスト用にグループを作成し、個人用リスト用にグループを作成できます。
リマインダーは、スマート リストの使用により、単純なグループを超えています。 これらは、特定の基準に基づいて入力されるリストです。 リマインダーのデフォルトのリマインダーは、今日、スケジュール済み、フラグ付き、およびすべてです。 Today は、たとえば、個別のリストをすべてクリックすることなく、何を持っているかを確認するのに便利です。
MacOS Big Sur には、これらのスマート リストの管理に役立つ小さなツールがいくつか追加されています。 サイドバー内のスマート リストをより使いやすいレイアウトに再配置したり、不要なスマート リストを非表示にしたりできるようになりました。
編集者のおすすめ
- Apple は Mac ゲーマーに興奮する大きな理由を与えた
- Apple の 15 インチ MacBook Air を購入したい方に朗報です
- この重大なエクスプロイトにより、ハッカーが Mac の防御を回避できる可能性があります
- macOS は Windows より安全ですか? このマルウェア レポートに答えがあります
- この Mac マルウェアは数秒でクレジット カード データを盗むことができます
ライフスタイルをアップグレードするDigital Trends は、読者が最新ニュース、楽しい製品レビュー、洞察力に富んだ社説、ユニークなスニーク ピークをすべて提供して、ペースの速いテクノロジーの世界を監視するのに役立ちます。



