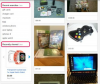Microsoft Excelスプレッドシートを使用している場合、同じ単調な手順を何度も実行し続ける必要はありません。 繰り返しのタスクを自動化するマクロを作成して時間を節約します。 ほとんどのExcelマクロは、MicrosoftのVisual Basic Application(VBA)の知識がなくても、タスクの実行で実行する手順を記録するだけで作成できます。
これらの手順には、数字やテキストの入力、リボン内のコマンドのセルのクリック、セル、列、または行の書式設定など、キーストロークやマウスクリックを含めることができます。 VBAの操作方法を知っている場合は、記録されたコードを編集したり、Excelやその他のMicrosoftOfficeアプリケーションからアクセスできるVBエディター(VBE)でより複雑なマクロを作成したりできます。
今日のビデオ
ただし、VBEを使用しなくても、たとえば、MM / DD / YYYYなどの単一の形式を適用するために単純なマクロを記録する場合があります。 スプレッドシートのすべての日付. すべての名前をフォーマットするための別のマクロを作成する場合があります アカウントが期限切れのお客様 太字の赤い文字で。
他のOfficeアプリケーションに拡張するマクロをExcelに記録することもできます。 たとえば、最初にExcelでテーブルを更新し、次にOutlookを開いて、指定した電子メールアドレスのリストにテーブルを送信するマクロを作成できます。
準備
マクロを記録する前に、まず[開発者]タブを有効にする必要があります。 これを行うには、[ファイル]、[オプション]、[リボンのカスタマイズ]を選択します。 次に、[リボンのカスタマイズ]カテゴリの[メインタブ]リストで、[開発者]チェックボックスをオンにして[OK]をクリックします。

[開発者]タブを有効にした後、マクロの実行を有効にする必要があります。 [開発者]タブで[マクロセキュリティ]をクリックすると、これを行うことができます。 次に、[マクロの設定]で、[すべてのマクロを有効にする]をクリックし、[OK]をクリックします。
マクロの記録
[マクロの記録]ボックスは、2つの方法のいずれかで開くことができます。 [開発者]タブの[コード]グループで、[マクロの記録]をクリックします。 または、Alt + T + M + Rを押します。
[マクロの記録]ボックスに、新しいマクロの名前を入力します。 最初の文字は文字である必要がありますが、後続の文字は数字、文字、またはアンダースコア記号にすることができます。

必要に応じてマクロをすばやく見つけることができるように、マクロの名前をできるだけわかりやすくすることをお勧めします。 ただし、必要に応じて入力できるオプションの説明ボックスも表示されます。
ショートカットキーを割り当てる場合は、使用する大文字または小文字をショートカットボックスに入力します。
[OK]をクリックすると、Excelが実際にアクションを新しいマクロに記録し始めます。
記録中は、[マクロの記録]ボタンが[記録の停止]の四角に変わります。 マクロの保存が完了したら、そのボタンをクリックします。
通常、マクロはこのワークブックの場所に保存する必要がありますが、Excelを起動するたびにマクロを使用できるようにする場合は、パーソナルマクロワークブックに保存する必要があります。
マクロの共有
スプレッドシート内のマクロを他のユーザーと共有するには、Excelマクロ対応のブックファイルとして保存する必要があります。
マクロを共有する同僚にExcelブックマスターファイルを配布します。 ユーザーがこのマスターファイルに基づいてワークブックを作成すると、マクロはマスターファイルに埋め込まれたままになります。
VBEの使用
リボンの[表示]タブをクリックします。 [マクロ]をクリックし、そのドロップダウンメニューから[マクロの表示]を選択します。 記録した既存のマクロを表示および編集するか、[作成]をクリックします。
VBEが開き、VBAの基本を理解している場合は、より強力なマクロを作成できます。 これで、Macro Recorderが記録できない変数、制御構造、およびその他のコードを追加できるようになります。