パスは、Photoshop CCで、[パス]パネルまたは[パス選択]ツールを使用する2つの方法でコピーできます。 各メソッドは、パス全体またはパスの選択された部分を複製できます。
パスパネル
右クリックのコンテキストメニューを使用して、[パス]パネルからパスを複製します。 複製パスは、独自のパスレイヤーに配置された元のパスの正確なコピーです。
今日のビデオ
ステップ1
![[レイヤー]パネルから[パス]をクリックします。](/f/9d831742d0323438ee5de90692358b41.png)
画像クレジット: アドビの画像提供。
クリック パス のタブ レイヤーペインl [パス]パネルを開きます。
ステップ2
![パスレイヤーのコンテキストメニューから[パスの複製]を選択します。](/f/a92b32421370b5ed4a898e2d0cfd8a4b.png)
画像クレジット: アドビの画像提供。
パスを右クリックして、 重複パス.
ステップ3
![[パスの複製]ダイアログで[OK]をクリックします。](/f/be484f9de8c4ba08b981da4b597666f3.png)
画像クレジット: アドビの画像提供。
重複するパスの名前を入力して、をクリックします わかった.
ヒント
パスをにドラッグして複製することもできます 新しいパスを作成する パスパネルのアイコン。
Photoshopには、パスを選択するために特別に指定されたツールもあります。 このツールを使用すると、パス全体または特定のセグメントを選択してクリップボードにコピーできます。 そこから、パスを貼り付けて、同じドキュメントまたは新しいファイルに重複するパスを作成できます。
パスの選択とコピー
ステップ1
![ツールバーの[パスの選択]ボタンをクリックします。](/f/42bf9322bd9c30b3187a40df274f6158.png)
画像クレジット: アドビの画像提供。
を選択してください パス選択ツール ツールバーで、またはを押します NS キーボードでツールを選択します。
ステップ2
![[パス]パネルから目的のパスをクリックします。](/f/81a626df9bfeb9ce38d7f63917e0d42d.png)
画像クレジット: アドビの画像提供。
で目的のパスを選択します パス パネル。
ステップ3
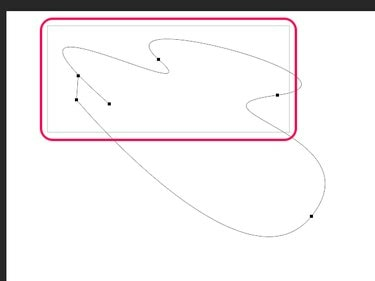
画像クレジット: アドビの画像提供。
パス選択ツールを使用して、目的のパスセグメントまたはパス全体の周りにマーキーボックスを描画します。
ステップ4
![[編集]メニューから[コピー]を選択します。](/f/b1b6f91f7786d211f3630ae54946414f.png)
画像クレジット: アドビの画像提供。
クリック 編集 に続く コピー またはを押します Ctrl-C キーボード上。
新しいパスレイヤーへの貼り付け
ステップ1
![[新しいパスの作成]アイコンをクリックします。](/f/f98e26ef657513b3d960e3ef33920b82.png)
画像クレジット: アドビの画像提供。
クリックして新しいパスレイヤーを作成します 新しいパスを作成する アイコン。
ステップ2
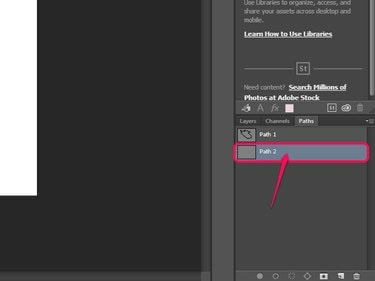
画像クレジット: アドビの画像提供。
新しいパスレイヤーを選択します。
ステップ3
![[編集]メニューから[貼り付け]をクリックします。](/f/142d28b690406a4c0fabc19fa2c228bc.png)
画像クレジット: アドビの画像提供。
クリック 編集 に続く ペースト またはを押します Ctrl-V キーボードで。
新しいドキュメントに貼り付ける
ステップ1
![[ファイル]メニューから[新規]をクリックします。](/f/a9e0124c5bbd3db86ee38cc5bd907e12.png)
画像クレジット: アドビの画像提供。
クリック ファイル に続く 新しい またはをクリックします Ctrl-N キーボード上。
ステップ2
![[新規]ダイアログで[OK]をクリックします。](/f/d55b8e8ba40e661a6179bcbd6894187a.png)
画像クレジット: アドビの画像提供。
クリック わかった 新しいドキュメントを作成します。
ステップ3
![[編集]メニューから[貼り付け]を選択します。](/f/5e924dfa7b4560362d033aa70a2929d8.png)
画像クレジット: アドビの画像提供。
クリック 編集 に続く ペースト また Ctrl-V パスを新しいドキュメントに貼り付けます。
ヒント
既存の画像を開いて、その画像にパスを貼り付けることができます。 選択する ファイル、 に続く 開ける、ファイルを選択してクリックします 開ける. を押すこともできます Ctrl-O キーボードで[開く]メニューを呼び出します。
同じパスレイヤーでの複製
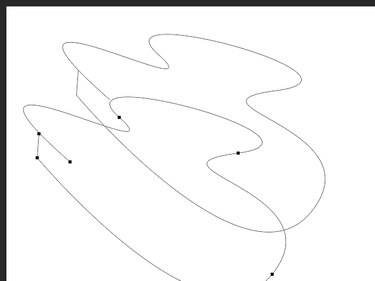
画像クレジット: アドビの画像提供。
同じパスで複製するには、次のパスを選択します パスの選択 ツールを押してから、 Alt キーを押して、パスを目的の場所にドラッグします。
ヒント
パスで使用するために特別に設計されたわけではありませんが、直接選択ツールは、パス選択ツールとほぼ同じ方法で使用して、パスを選択およびコピーできます。




