iPadなどのiOS8を搭載したAppleモバイルデバイスでパスコードを使用すると、デバイスを保護するのに役立ちます。 パスコードを忘れた場合、それを回復することはできませんが、AppleはiPadを回復して使用するためのいくつかのオプションを提供しています。 iTunesを使用すると、iPadを工場出荷時の状態に復元し、バックアップを適用できます。 以前にiPadで「iPhoneを探す」機能を設定したことがある場合は、このアプリケーションをiCloudで使用してください アカウント(忘れたパスコードを含む)を消去してから、最新のものを復元する バックアップ。
警告
パスコードを知らなくてもiPadにアクセスするためのすべてのオプションは、iPadのコンテンツを消去し、iPadに復元します。 新品のように元の状態にするか、最後にiPadを同期して保存したときのバックアップを使用して復元します。 バックアップ。 iPadをiTunesまたはiCloudにバックアップしたことがない場合は、デバイスを元の工場出荷時の状態にしか復元できません。
iTunesでiPadを復元する
ステップ1
デバイスのバックアップに通常使用するコンピューターにiPadを接続します。 iPadを接続したときにiTunesが自動的に開くように設定されていない場合は、iTunesを手動で開きます。 クリック iPadアイコン 画面上部にあります。
今日のビデオ
ステップ2
iPadを接続すると、iTunesが自動的に同期する場合があります。 そうでない場合は、をクリックしてデバイスを同期します 同期 ボタン。
ステップ3
を選択 概要 画面タブをクリックしてクリックします バックアップを復元 データを消去します。
ヒント
復元プロセスでは、最新のバックアップが使用されます。 最後に保存されたバックアップの後に追加されたアプリとダウンロードは、iTunesおよびAppStoreから再度ダウンロードできます。
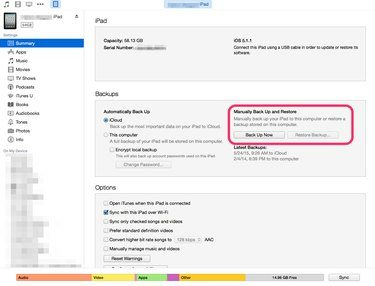
画像クレジット: S.マッジョ
「iPhoneを探す」を使用してiPadを消去する
ステップ1
iPadで「iPhoneを探す」をオンにしている場合は、このアプリケーションを使用してデバイスを消去できます。 に移動します iCloudサインイン 画面を表示し、を使用してサインインします Apple ID. これは、デバイスの更新、iTunesへのアクセス、購入、またはiTunesアカウント設定の変更に使用されるのと同じログイン情報です。
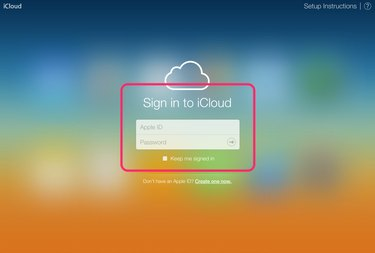
画像クレジット: S.マッジョ
ステップ2
クリック すべてのデバイス ログイン後、Webブラウザウィンドウで。 アカウント内のデバイスの中からiPadを見つけます。 iPadが「iPhoneを探す」に接続されている唯一のデバイスである場合、iPadはデバイスリストの唯一のアイテムです。
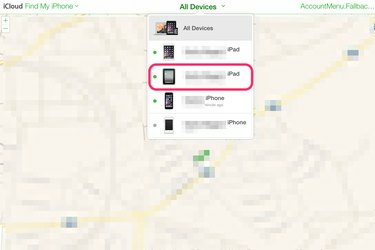
画像クレジット: S.マッジョ
ステップ3
クリック iPadを消去する. これにより、忘れたパスコードを含むiPadデータが消去されます。

画像クレジット: S.マッジョ
ステップ4
使用 セットアップアシスタント iPadを再度セットアップします。 プロンプトはiPadに表示され、ガイドとして表示されます。プロンプトには、コンピュータ上のiTunesまたはiCloudからのバックアップのロードに関する情報が含まれています。
ヒント
このiPad用に「iPhoneを探す」を設定していない場合は、デバイスをリカバリモードにしてから、iTunesに同期する必要があります。
リカバリモードを使用してiPadを復元する
ステップ1
iPadが充電中またはコンピュータに接続されている場合は、iPadのプラグを抜きます。 を押し続けてiPadの電源を切ります 睡眠/覚醒 デバイスの上端にあるボタン。
ステップ2
iPadをオフにした状態で、 家 ボタンを押したまま、iPadをコンピュータに接続します。 ホームボタンを押したままiPadの電源がすぐにオンにならない場合は、上部を押します 睡眠/覚醒 ボタンを押して、デバイスの電源を入れます。 ホームボタンを押し続けます。
ステップ3
iPadの画面に「iTunesに接続」と表示されたら、ホームボタンを放します。 多くの場合、ITunesは自動的に開きますが、開かない場合は、コンピュータでプログラムを開きます。 iPadがリカバリモードになっていることを通知するアラート。 クリック わかった その後 iPadを復元します。
ヒント
iPadにアクセスできるようになったら、[ 設定 その後 パスコード iPadに新しいパスコードを追加します。 それ以外の場合は、ロックが解除されたままになります。



