コンテンツ
- Google に移動し、コンピュータでサインインします。
- コンピュータにアカウントを追加する
- Gmail アプリをダウンロードし、iPhone または Android スマートフォンでサインインします。
- iOS デバイスのアカウントを追加する
- Android デバイスのアカウントを追加する
Gmail アカウントが急速に増えていることに気づきましたか? 職場、学校、および作成した個人アカウントの間で、定期的にチェックする必要がある Google アカウントを 3 つ (またはそれ以上) 持つことは完全に合理的です。
おすすめ動画
簡単
5分
2 つの Gmail アカウント
コンピューター
iPhone または アンドロイド 電話
その他の Gmail ガイド
- Gmail アカウントを削除する方法
- アプリによる Gmail の読み取りを停止する方法
アカウントを使用するたびに、各アカウントにログインしたりログアウトしたりするのは面倒です (時間のかかることは言うまでもありません)。 幸いなことに、Google では、複数の Gmail アカウントに一度に簡単にログインし、携帯電話とコンピュータでアカウントをすばやく切り替えることができます。 Google のマルチ サインイン機能を利用する方法は次のとおりです。
Google に移動し、コンピュータでサインインします。
1 台のコンピュータで 2 つの Gmail アカウントにログインできます。 ここで何をすべきかです。
ステップ1: に移動します。 Googleのホームページ.
ステップ2: すでに最初のアカウントにサインインしている場合は、次のセクションまでスキップできます。 そうでない場合は、画面の右上隅にある青いボタンを押します。 サインイン ボタン。
関連している
- Windows、macOS、または Web 上で PDF ファイルを結合する方法
- WebページをPDFとして保存する方法
- Instagramアカウントを無効化(または削除)する方法
ステップ 3: 以前にログインしたことのあるアカウントを選択してパスワードを再入力するか、別のアカウントの関連情報をすべて入力することができます。
ステップ 4: 最初のアカウントにサインインすると、ホームページに戻ります。

コンピュータにアカウントを追加する
次に、次の手順に従って別のアカウントを追加します。
ステップ1: ログインすると、右上隅にプロフィール写真 (写真をまだ追加していない場合はイニシャル) が表示されるはずです。 クリックして。 そのすぐ下にドロップダウン メニューが表示されます。
ステップ2: クリック 別のアカウントを追加する. 次のアカウントにサインインし、他の目的のアカウントに対してこのプロセスを繰り返します。
ステップ 3: サインインしているアカウントを切り替えるには、 写真 また。 追加の各アカウントがこのメニューのオプションとして表示されるようになります。
ステップ 4: 使用したいものを右クリックし、選択します 新しいタブでリンクを開く ポップアップメニューの(または選択したブラウザの同等のオプション)。
ステップ5: サインインしたアカウントで新しいタブまたはウィンドウが開きます。
アカウントの 1 つ (最初にサインインしたアカウントなど) の横に [デフォルト] タグがあることに気づくかもしれません。 デフォルトに設定されているアカウントは、Google アプリに初めてアクセスするときに自動的にログインされるアカウントになります。 現時点では、すべてのアカウントにサインインした後でデフォルトのアカウントを変更する簡単な方法はありません。すべてのアカウントからログアウトして、最初に必要なアカウントでサインインする以外に方法はありません。
Gmail アプリをダウンロードし、iPhone または Android スマートフォンでサインインします。
モバイル アプリに追加の Gmail アカウントを追加することもできます。
ステップ1: Gmail アプリをダウンロードします。
ステップ2: それを開く。
ステップ 3: 最初のアカウントにサインインします。
iOS デバイスのアカウントを追加する
iOS デバイスと Android デバイスのプロセスは若干異なります。 まずはiOSから始めましょう。
ステップ1: Gmail アプリを開き、 プロフィールの写真 右上隅のアイコン。
ステップ2: 案内する 別のアカウントを追加する ポップアップされるメニューから。
ステップ 3: 追加する電子メール アカウントの種類を選択します。 たとえば、別の Gmail アカウントにログインする場合、アカウントの種類は次のようにする必要があります。 グーグル.
ステップ 4: 指示に従って、他のアカウントにサインインします。 受信する指示はデバイスごとに異なるため、驚かないでください。 あるデバイスで受信するプロンプトが、他のデバイスの指示と著しく異なる フォーマット。
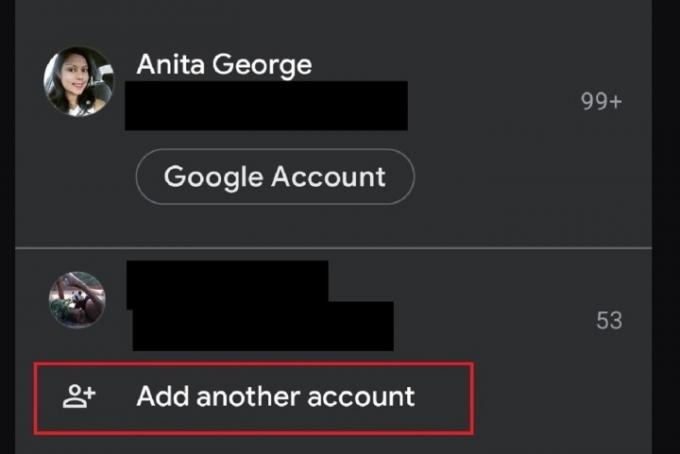
Android デバイスのアカウントを追加する
次に、Android デバイスにアカウントを追加する方法を説明します。
ステップ1: Android デバイスで Gmail アプリを開きます。 すでに最初のアカウントにサインインしているはずです。
ステップ2: 他のアカウントを追加するには、 プロフィールの写真 右上隅のアイコン。
ステップ 3: 選択する 別のアカウントを追加する.
ステップ 4: 次の画面で、追加するメール アカウントの種類を選択します。 Gmail アカウントの場合は、選択します グーグル 電子メール クライアント オプションのリストから選択します。
ステップ5: 画面の指示に従って、新しい Gmail アカウントにサインインします。 そうすると、最初のアカウントのメインの Gmail 受信トレイ画面に戻ります。
ステップ6: 他のアカウントの受信トレイを表示するには、 プロフィールの写真 再びアイコン。
ステップ 7: 表示されるポップアップ メニューから、新しく追加した電子メール アカウントを選択して、その受信トレイを表示します。
Gmail エクスペリエンスをさらにカスタマイズする必要がありますか? のガイドをご覧ください Gmail アカウントに署名を追加するここでは、Android、iOS、または PC でアカウントの署名を作成する方法について説明します。
編集者のおすすめ
- Chromebook から印刷する方法 — 簡単な方法
- どれくらいの RAM が必要ですか?
- Outlook でメールを取り消す方法
- Steam でゲームをギフトする方法
- Windows PCまたはラップトップでスクリーンショットを撮る方法
ライフスタイルをアップグレードするDigital Trends は、読者が最新ニュース、楽しい製品レビュー、洞察力に富んだ社説、ユニークなスニーク ピークをすべて提供して、ペースの速いテクノロジーの世界を監視するのに役立ちます。



