旅行中や通勤中にうっかり MacBook を置き忘れた場合、盗難に遭った場合、または単純にラップトップが見つからない場合、Apple は次のようなサービスを提供します。 「Find My」機能を使用してそれを見つける簡単な方法。このツールにより、無数の iPhone や MacBook が権利者によって回収されてきました。 所有者たち。
コンテンツ
- MacBook で Find My をセットアップする
- 「Find My」を使用して紛失した MacBook を見つける
- iPhone で「探す」を使用して紛失した MacBook を見つける
- 紛失したオフラインの MacBook を見つける
- エアタグを検討してみよう
紛失したMacBookを見つける方法は次のとおりです。
おすすめ動画
適度
10分
インターネットにアクセスできる PC、タブレット、または電話
Apple デバイス (iPhone、iPad など)
MacBook で Find My をセットアップする
Find My を使用して紛失した MacBook を見つける方法を説明する前に、まずセットアップ方法を見てみましょう。 MacBook を大学、旅行中、通勤中、または単にコーヒーショップに持ち込む人にとっては、システムに対してこのツールをアクティブ化することが不可欠です。 システムが紛失した場合でも、「Find My」が保証されたリカバリに最も近い方法です。
ステップ1: にアクセスして、MacBook の位置情報サービスを有効にします。 セキュリティとプライバシー 内で システム環境設定を選択し、 プライバシー 分野。
![Mac の [セキュリティとプライバシー] オプション。](/f/dca2f9ab41f319c5aec8d97796373b45.jpg)
ステップ2: を選択 位置情報サービスを有効にします ボックス、その後選択する必要があります 私のものを探す.
![Mac の [位置情報サービスを有効にする] ボックス。](/f/3738248b8804c0f5a8145f3b19c744bd.jpg)
関連している
- M3 Max MacBook Pro が欲しいですか? 長い待ち時間が待っています
- この隠しメニューは私の Mac の使い方を永遠に変えました
- 新学期向け MacBook のベストセール: MacBook Air と Pro が割引になります
ステップ 3: 内の Apple ID アイコンを選択します システム環境設定、 を選択 iCloud タブと 私のMacを探すを押してから、 許可する 箱。

ステップ 4: をオンにするには、 オフラインでの検索 機能 (デフォルトで有効になっているはずですが) を選択します。 オプション 内のボタン 私のMacを探す 分野。
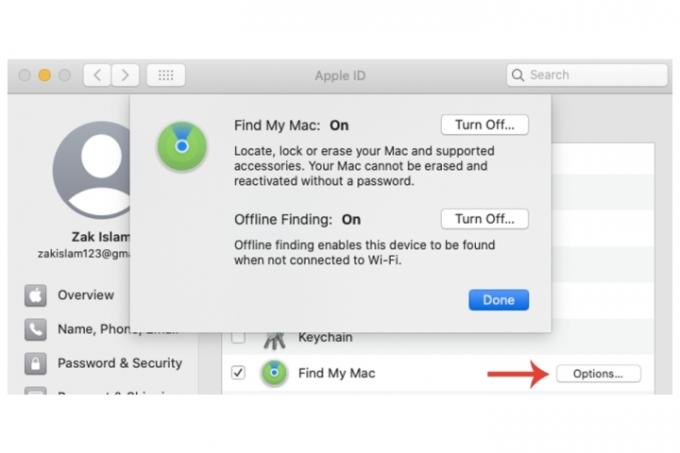
「Find My」を使用して紛失した MacBook を見つける
MacBook を紛失する前にすでに「探す」を有効にしていた場合は、いくつかの選択肢があります。
ステップ1: 別のデバイスで、iCloud.com/find で iCloud アカウントにサインインします。 を選択 すべてのデバイス オプション。
ステップ2: 位置情報サービスが MacBook を追跡して表示するまで待ちます。
ステップ 3: 見つかったら、いくつかのオプションから選択できます。 音を出す システムが近くにある場合は、それが行われます。 あなたもすることができます ロック それか 消去 それ。 盗難された場合は、後の 2 つの選択肢を考慮する必要があります。
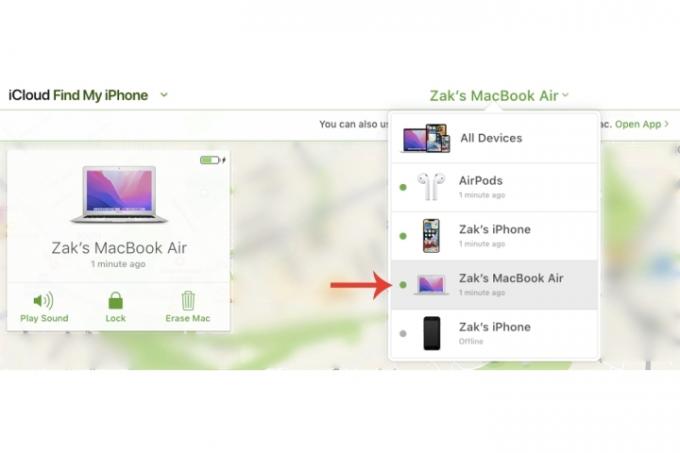
iPhone で「探す」を使用して紛失した MacBook を見つける
デスクトップや別のラップトップにすぐにアクセスできない場合、または単に使用したい場合は、 スマートフォン 代わりに、iPhone のバージョンの Find My を使用してこれを行うことができます。
ステップ1: 選択する 設定、続いてあなたの Apple ID 上部の をクリックし、利用可能なデバイスセクションから MacBook を選択します。
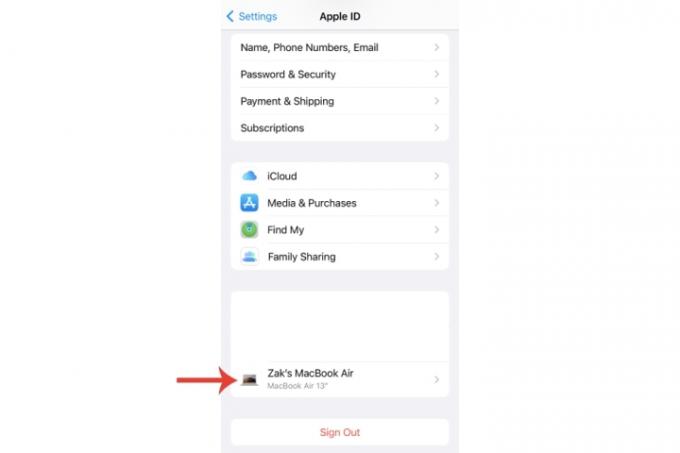
ステップ2: MacBook の名前の下で、 「探す」で表示.

ステップ 3: これで、MacBook の位置が確認でき、サウンドを再生したり、その位置への道順を表示したりできるようになります。 を押してデバイス全体をワイプすることもできます。 このデバイスを消去する 設定。
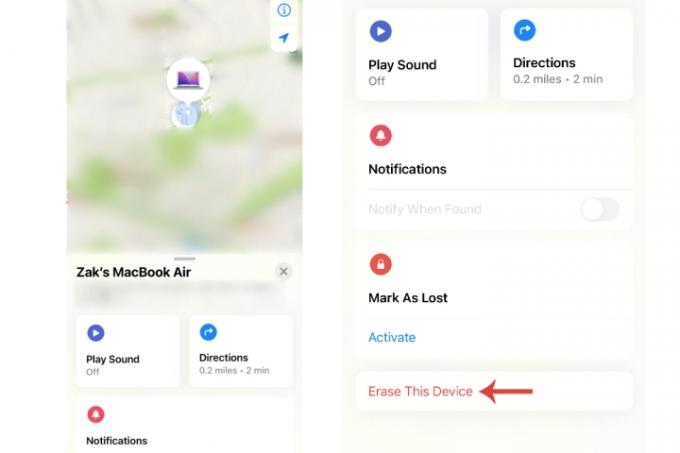
紛失したオフラインの MacBook を見つける
紛失した MacBook がスリープ モードになっている場合、つまりオフラインであることを多かれ少なかれ意味しますが、Apple のオフライン検索モードでは (他のシステムとの Bluetooth 信号の使用を介して) システムを見つけることができます。
ただし、注意点があります。iPhone や iPad など、Apple が作成した別のデバイスが必要になります。
ステップ1: 他の Apple デバイスで、 設定、続いてあなたの Apple IDを選択し、 私のものを探す > iPhoneを探す、そして、次のことを確認してください。 私のネットワークを探す 有効になっています。
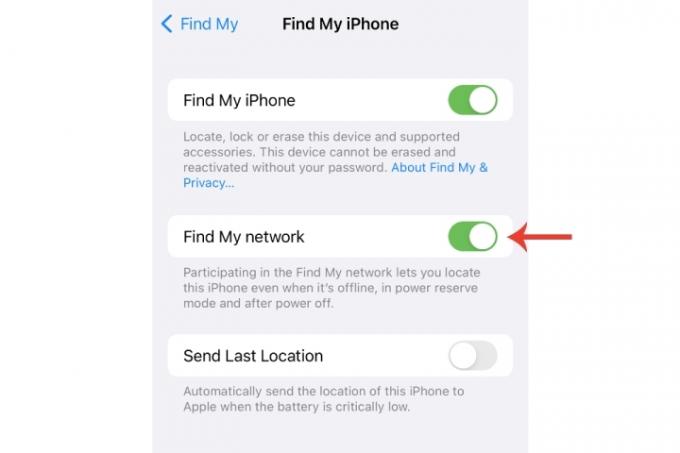
ステップ2: Apple ID のメイン設定ページで、デバイスが表示されているかどうかを確認します。 MacBook がコーヒーショップや他のデバイスがある場所にある場合、ラップトップが閉じていても表示される可能性が高くなります。
ただし、最終的には、紛失した MacBook を見つけられるという 100% の保証はありません。 「探す」を有効にすると、可能性は大幅に高まりますが、それでも取得できない障害が発生する可能性があります。 この場合、関係当局に状況を報告できます。そのためには、MacBook のシリアル番号 (梱包箱と購入時のレシートに記載されています) が役に立ちます。
言うまでもなく、MacBook を紛失した場合は、ログイン認証情報や Apple ID を含むすべての機密データを直ちに変更する必要があります。
エアタグを検討してみよう
デバイスがオンラインでないか、破損している場合など、「探す」機能では良い結果が得られない可能性があります。 さらなる安全対策として、いつでも次のことができます。 エアタグを使う 盗難や置き忘れに備えて、MacBook のラップトップ バッグの中に入れておいてください。
iPhone を紛失した場合、または今後の参考のために iPhone を見つける方法を知りたい場合は、こちらをご覧ください。 「iPhoneを探す」の使用方法に関するガイド. また、 iPhone で「探す」アプリ自体を使用するための詳細なガイド.
編集者のおすすめ
- Apple のベストセール: MacBook、AirPods、iPad、iMac、AirTags など
- M2 MacBook Proを購入するべきですか、それともM3を待つべきですか?
- レポート:Appleの2024年MacBookは深刻な品不足に直面する可能性がある
- ほぼすべての Windows ゲームを Mac 上でプレイできます - その方法は次のとおりです
- M3 MacBook Proは誰の予想よりも早く発売されるかもしれない
ライフスタイルをアップグレードするDigital Trends は、読者が最新ニュース、楽しい製品レビュー、洞察力に富んだ社説、ユニークなスニーク ピークをすべて提供して、ペースの速いテクノロジーの世界を監視するのに役立ちます。



